Biểu mẫu trong Access y như các quầy sản phẩm trong cửa hàng, giúp cho bạn xem hoặc lấy các mặt hàng bạn thích dễ dàng hơn. Vì biểu mẫu là đối tượng mà qua đó bạn hoặc những người tiêu dùng khác rất có thể thêm, sửa hoặc hiển thị tài liệu được tàng trữ trong cơ sở dữ liệu Access, nên kiến tạo của biểu mẫu là một trong những khía cạnh quan lại trọng. Nếu như cơ sở dữ liệu của các bạn sẽ được áp dụng bởi nhiều người tiêu dùng thì biểu mẫu được thiết kế tốt là điều quan trọng cho việc nhập liệu công dụng và chủ yếu xác.
Có vài cách tạo biểu chủng loại trong cơ sở tài liệu màn hình sản phẩm công nghệ tính Access và nội dung bài viết này trình bày cho mình một số bí quyết phổ biến.
Lưu ý: Thông tin trong nội dung bài viết này không vận dụng với cơ sở dữ liệu Access bên trên web hoặc các ứng dụng Access trên web.
Bạn đang xem: Muốn tạo biểu mẫu theo cách dùng thuật sĩ
Bạn muốn làm gì?
Tạo biểu mẫu từ bảng hoặc truy nã vấn hiện có trong Access
Để tạo ra một biểu mẫu từ bảng hoặc truy hỏi vấn trong các đại lý dữ liệu, trong chống Dẫn hướng, hãy nhấn vào bảng hoặc truy nã vấn bao gồm chứa dữ liệu cho biểu mẫu của người tiêu dùng và trên tab Tạo, bấm Biểu mẫu.
Access tạo thành biểu mẫu mã và hiển thị biểu mẫu ở dạng xem bố trí. Chúng ta có thể thay đổi thi công như điều chỉnh form size của những ô văn phiên bản để cân xứng với dữ liệu, nếu cần thiết. Để hiểu biết thêm thông tin, hãy xem nội dung bài viết về cách thực hiện công cụ Biểu mẫu.
Tạo biểu mẫu trống vào Access
Để sản xuất một biểu mẫu mã trong đó không có các điều khiển và tinh chỉnh hoặc thành phần format trước, bên trên tab Tạo, hãy bấm Biểu mẫu Trống. Access mở biểu mẫu mã trống sinh sống dạng xem sắp xếp và hiển thị chống Danh sách Trường.
Trong ngăn Danh sách Trường, hãy nhấp chuột dấu cộng (+) cạnh bảng hoặc các bảng gồm chứa các trường bạn muốn thấy bên trên biểu mẫu.
Để thêm 1 trường vào biểu mẫu, hãy bấm lưu ban vào trường hoặc kéo trường vào vào biểu mẫu. Để thêm một số trong những trường cùng một lúc, hãy nhấn cùng giữ phím CTRL và nhấn vào một số trường, sau đó kéo những trường này vào biểu chủng loại cùng một lúc.
Lưu ý: lắp thêm tự của các bảng trong ngăn Danh sách Trường có thể thay đổi, tùy theo phần làm sao của biểu chủng loại hiện đang rất được chọn. Nếu như khách hàng không thể thêm 1 trường vào biểu mẫu, hãy thử chọn 1 phần khác của biểu mẫu mã và sau đó thử thêm trường một lượt nữa.
Dùng các công cụ trong đội Điều khiển bên trên tab Công cụ bố trí Biểu mẫu nhằm thêm logo, tiêu đề, số trang hoặc ngày và thời gian vào biểu mẫu.
Nếu bạn có nhu cầu thêm nhiều loại tinh chỉnh và điều khiển khác vào biểu mẫu, hãy bấm Thiết kế cùng dùng các công nắm trong team Điều khiển.
Tạo biểu mẫu bóc trong Access
Biểu mẫu mã phân tách bóc cho chúng ta hai dạng xem tài liệu cùng lúc — một dạng coi Biểu chủng loại và một dạng xem Biểu dữ liệu. Thao tác với biểu mẫu tách mang đến cho bạn lợi ích của cả hai phong cách biểu mẫu mã trong một biểu chủng loại duy nhất. Ví dụ, chúng ta cũng có thể dùng phần biểu dữ liệu của biểu chủng loại để xác định nhanh một bạn dạng ghi, rồi cần sử dụng phần biểu mẫu này để xem hoặc sửa phiên bản ghi đó. Nhị dạng coi này được kết nối tới cùng một nguồn tài liệu và luôn luôn được đồng điệu hóa cùng với nhau.
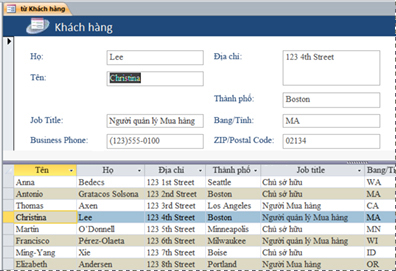
Để sinh sản biểu chủng loại phân tách bằng cách dùng lao lý Biểu chủng loại Phân tách, trong chống Dẫn hướng, bấm vào bảng hoặc tầm nã vấn bao gồm chứa dữ liệu và sau đó trên tab Tạo, bấm Thêm Biểu mẫu và tiếp đến bấm Biểu mẫu Phân tách.
Access tạo nên biểu mẫu và bạn có thể thay đổi kiến tạo cho biểu mẫu. Ví dụ, bạn cũng có thể điều chỉnh kích cỡ của vỏ hộp văn phiên bản cho vừa với dữ liệu, ví như cần. Để biết thêm thông tin về cách thao tác với biểu mẫu phân tách, hãy xem nội dung bài viết về việc tạo thành biểu mẫu phân tách.
Xem thêm: Tác Dụng Của Quả Óc Chó Và Cách Dùng, Nơi Mua, Quả Óc Chó Là Gì
Tạo biểu mẫu hiển thị nhiều bản ghi trong Access
Một biểu mẫu những mục, còn được gọi là biểu mẫu mã liên tục, và hữu dụng nếu bạn muốn một biểu chủng loại hiển thị nhiều bản ghi nhưng bao gồm tính tùy chỉnh cao rộng biểu dữ liệu, chúng ta có thể dùng pháp luật Nhiều Mục.
Trong phòng Dẫn hướng, nhấn vào bảng hoặc truy vấn vấn có chứa dữ liệu bạn có nhu cầu thấy trên biểu mẫu.
Trên tab Tạo cùng bấm Thêm Biểu mẫu> Nhiều Mục.
Access sẽ tạo nên biểu mẫu và hiển thị nó trong dạng xem bố trí. Ở dạng xem tía trí, chúng ta cũng có thể thay đổi xây cất cho biểu mẫu trong khi biểu mẫu mã đang hiển thị dữ liệu. Ví dụ, chúng ta có thể điều chỉnh kích cỡ của các ô văn phiên bản để phù hợp với dữ liệu. Để hiểu thêm chi tiết, hãy xem tạo nên biểu mẫu bằng phương pháp sử dụng luật pháp Nhiều Mục.
Tạo một biểu mẫu có chứa một biểu mẫu nhỏ trong Access
Khi chúng ta đang làm việc với dữ liệu liên quan được lưu lại trữ trong những bảng riêng rẽ biệt, thông thường bạn sẽ cần xem dữ liệu từ không ít bảng hoặc truy vấn trên cùng biểu chủng loại và biểu mẫu bé là cách thức thuận tiện để thực hiện thao tác này. Do gồm một vài cách để thêm biểu mẫu mã con tùy theo nhu cầu của doanh nghiệp nên để biết thêm thông tin, hãy xem bài viết Tạo biểu mẫu cất biểu mẫu con (biểu mẫu mã một-nhiều).
Tạo biểu mẫu Dẫn hướng trong Access
Biểu mẫu dẫn hướng đơn giản dễ dàng là biểu mẫu có chứa Điều khiển Dẫn hướng. Biểu mẫu dẫn hướng là sự bổ sung tuyệt vời cho ngẫu nhiên cơ sở dữ liệu nào, tuy vậy việc tạo nên một biểu mẫu dẫn hướng quan trọng quan trọng nếu như khách hàng dự định xuất bạn dạng một cơ sở tài liệu lên Web bởi vì Ngăn Dẫn hướng Access ko hiển thị vào một trình duyệt.
Mở các đại lý dữ liệu bạn muốn thêm biểu mẫu mã dẫn hướng vào đó.
Trên tab Tạo, trong nhóm Biểu mẫu, bấm Dẫn hướng và tiếp nối chọn hình trạng biểu mẫu mã dẫn hướng chúng ta muốn.
Access tạo ra biểu mẫu, thêm Điều khiển Dẫn hướng vào biểu chủng loại và hiển thị biểu mẫu ở dạng xem tía trí. Để biết thêm thông tin, phấn kích xem tạo thành biểu mẫu dẫn hướng.
Thông tin té sung
Có một số tùy chọn chúng ta có thể dùng để thiết lập cấu hình các biểu chủng loại của bạn, hãy xem có tùy chọn nào bên dưới đây phù hợp với nhu cầu của người tiêu dùng không:
| Tùy chọn | Xem tài nguyên này |
| Nếu bạn muốn có thể lựa chọn các trường lộ diện trên biểu mẫu, hãy sử dụng Trình khuyên bảo Biểu chủng loại để chế tạo ra biểu chủng loại của bạn. | chế tạo biểu mẫu bằng phương pháp sử dụng Trình chỉ dẫn Biểu chủng loại |
| Việc thêm tab vào biểu mẫu có thể giúp mang đến biểu mẫu có vẻ như có tổ chức triển khai hơn cùng dễ cần sử dụng hơn, quan trọng đặc biệt khi biểu mẫu đựng được nhiều điều khiển. | chế tác biểu mẫu được phân tách theo tab |
| Điều khiển Trình chăm nom Web giúp cho bạn hiển thị những trang Web bên trên biểu mẫu. Chúng ta cũng có thể liên kết tinh chỉnh với các trường hoặc các điều khiển và tinh chỉnh trong các đại lý dữ liệu của khách hàng để auto xác định trang như thế nào được hiển thị. Ví dụ, chúng ta có thể dùng thông tin add trong cơ sở dữ liệu để tạo nên ra bạn dạng đồ tùy chỉnh thiết lập trên trang web bản đồ Internet, hoặc bạn có thể dùng thông tin thành phầm trong cơ sở dữ liệu để kiếm tìm kiếm các mục trên trang web của một bên cung cấp. | Thêm nhân kiệt duyệt web vào biểu chủng loại |
| Access đặt các điều khiển trong các đường khuyên bảo được gọi là sắp xếp để khiến cho bạn sắp xếp các tinh chỉnh và điều khiển trên biểu mẫu. Khám phá cách làm ráng nào để dịch chuyển và chuyển đổi kích kích cỡ các điều khiển và tinh chỉnh một phương pháp độc lập. |













