Hàng ngày những nhân viên văn phòng đề nghị in không hề ít tài liệu,văn bản..khác nhau để giao hàng cho công việc. Mặc dù nhiên, từng văn phòng thao tác thông thườngchỉ lắp thêm 1 cái máy in. Vậy phải làm sao để liên kết nhiều laptop với một sản phẩm công nghệ in, trong những lúc máy in đó không có cổng mạng LAN tuyệt Wifi? áp dụng nhiều dây sạc USB để rút ra gặm vào luân phiên chăng? tất yếu là không, bài xích biết dưới đây shop chúng tôi sẽ hướng dẫn các bạn "Cách liên kết nhiều máy vi tính vàomột vật dụng in không đề nghị qua cổng Lan tốt WIfi"
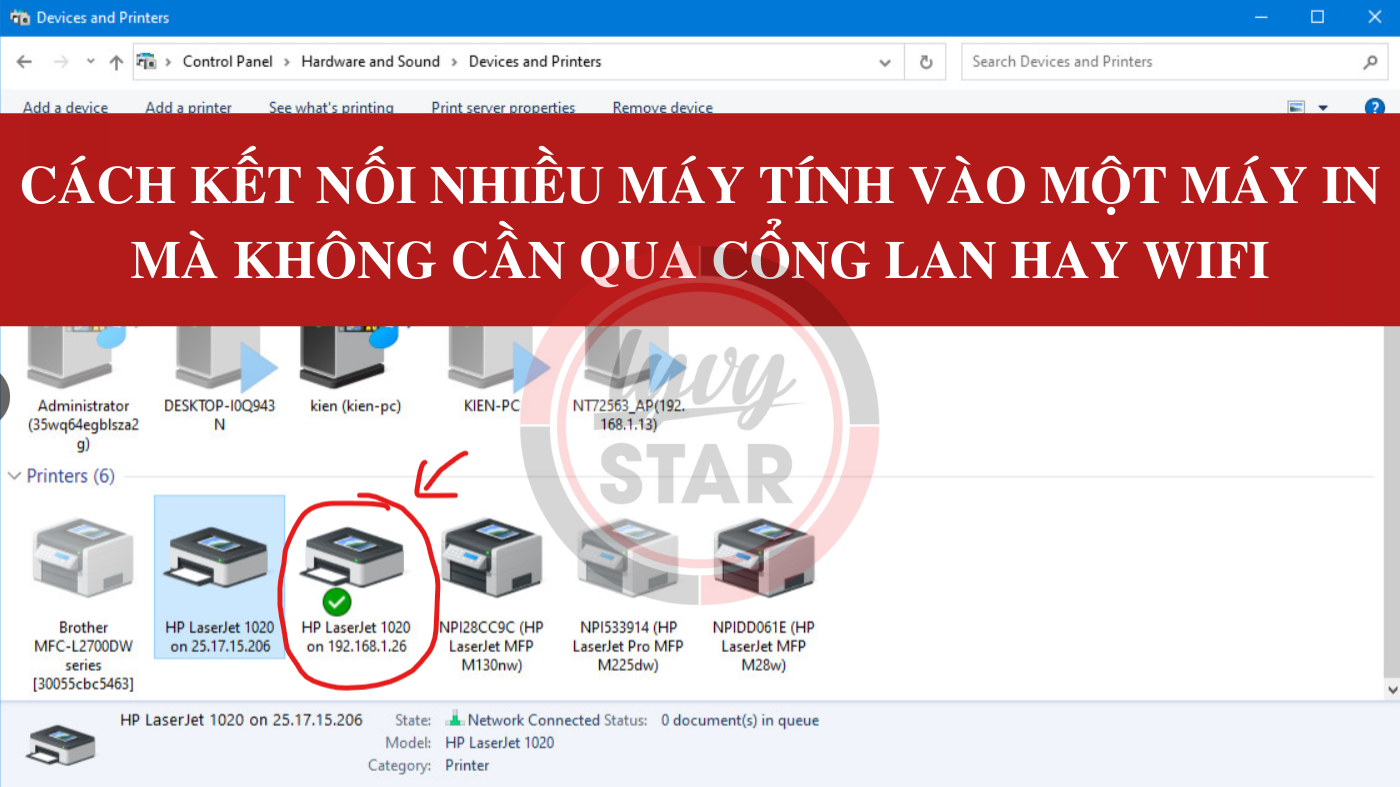
Bước 1:
- chuẩn bị một máy tính (làm đồ vật chủ)kếtnối với sản phẩm công nghệ in
- khởi động máy in với máy tính, gặm dây cáp USB vào liên kết 2 máy
- máy tính (máy chủ) sẽ được setup Driver sản phẩm in
- kiểm tra in test 1 phiên bản xem sản phẩm công nghệ in có đang chuyển động ổn định không
Bước 2: bấm chuột phải vào hình tượng Computer trên màn hình hiển thị máy tính (máy chủ)và lựa chọn Properties. Bạn đang xem: Cách cài đặt 2 máy tính dùng chung 1 máy in
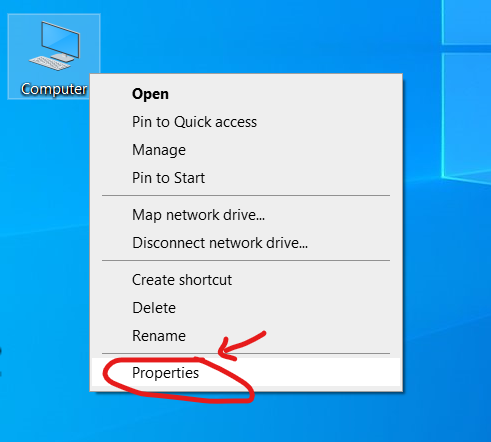
2.2 quan sát vào góc trái vào bảng cửa sổ vừa hiện nay lên, click chọn vào dòng Control Panel Home
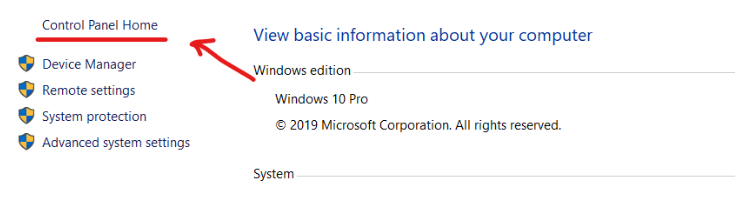
2.3 Tiếp theo, nhìn tiếp vào trong dòng Viewby nhấp chuột vào lựa chọn mục Large icons, tìm và lựa chọn vào mụcNetwork and Sharing Center ngơi nghỉ phía dưới.
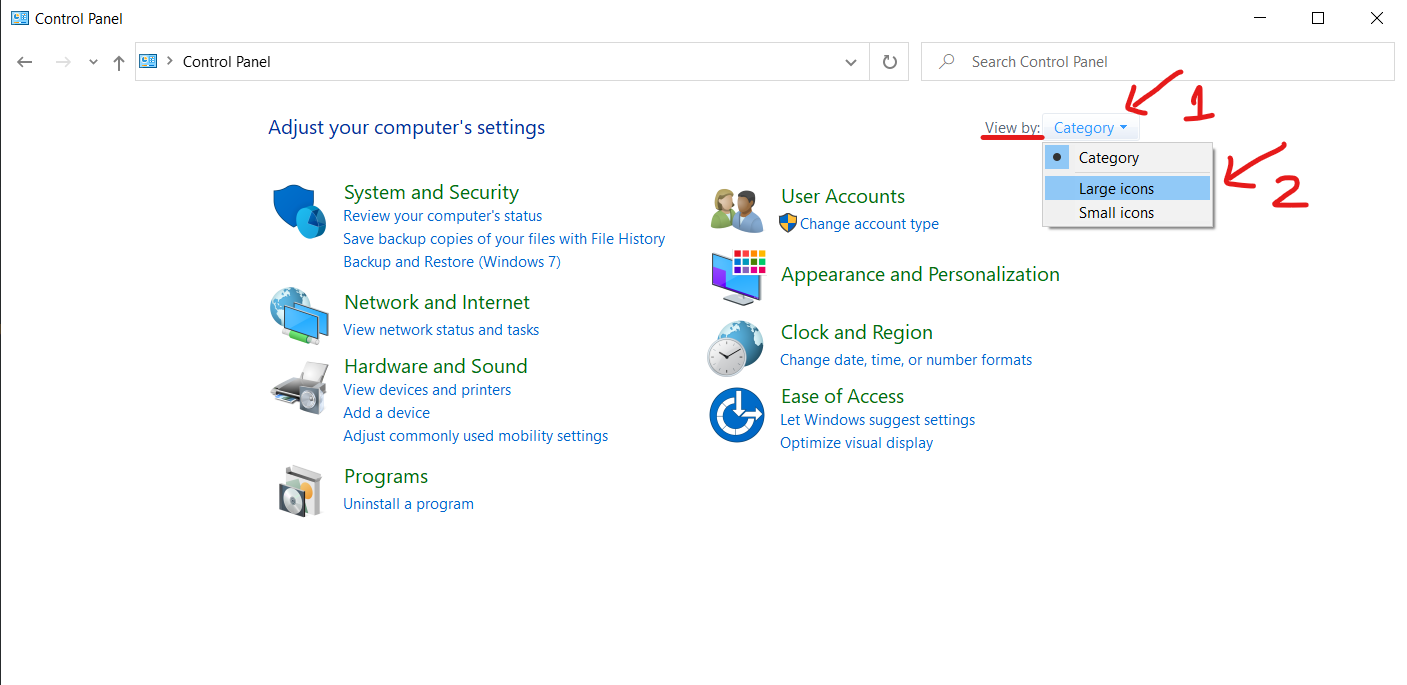
2.4 sau khoản thời gian truy cập vào Network and Sharing Center chú ý vào góc trái chọn Change advanced sharing settings. Click vào mục Turn on file and printer sharing (như hình) và Save changes. Xem thêm: Cách Dùng Hoa Đu Đủ Đực Ngâm Mật Ong, Tác Dụng Và Cách Làm Hoa Đu Đủ Đực Ngâm Mật Ong
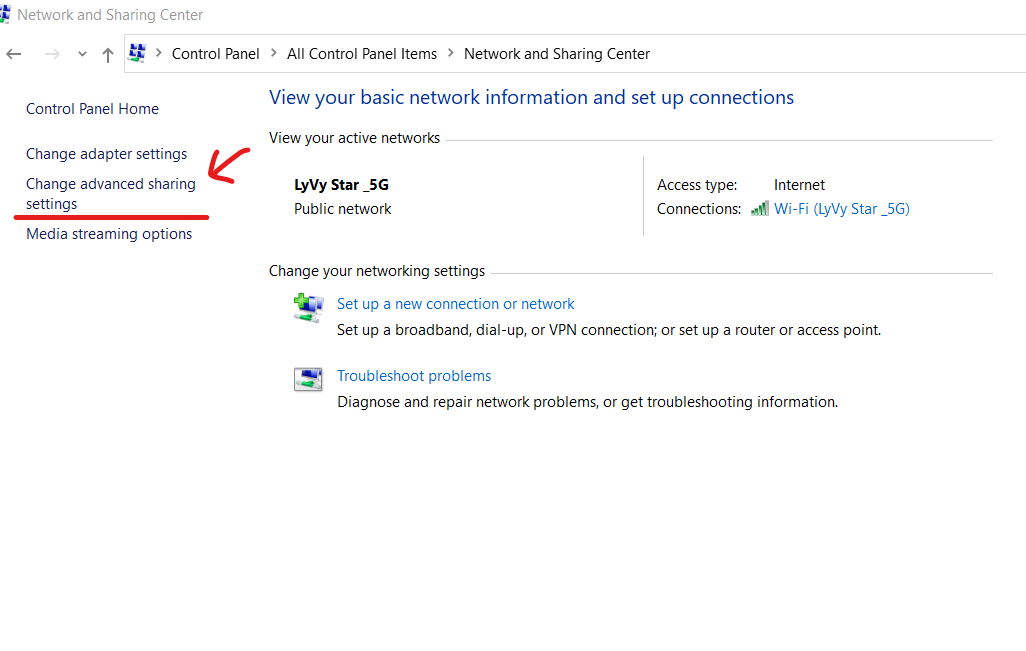
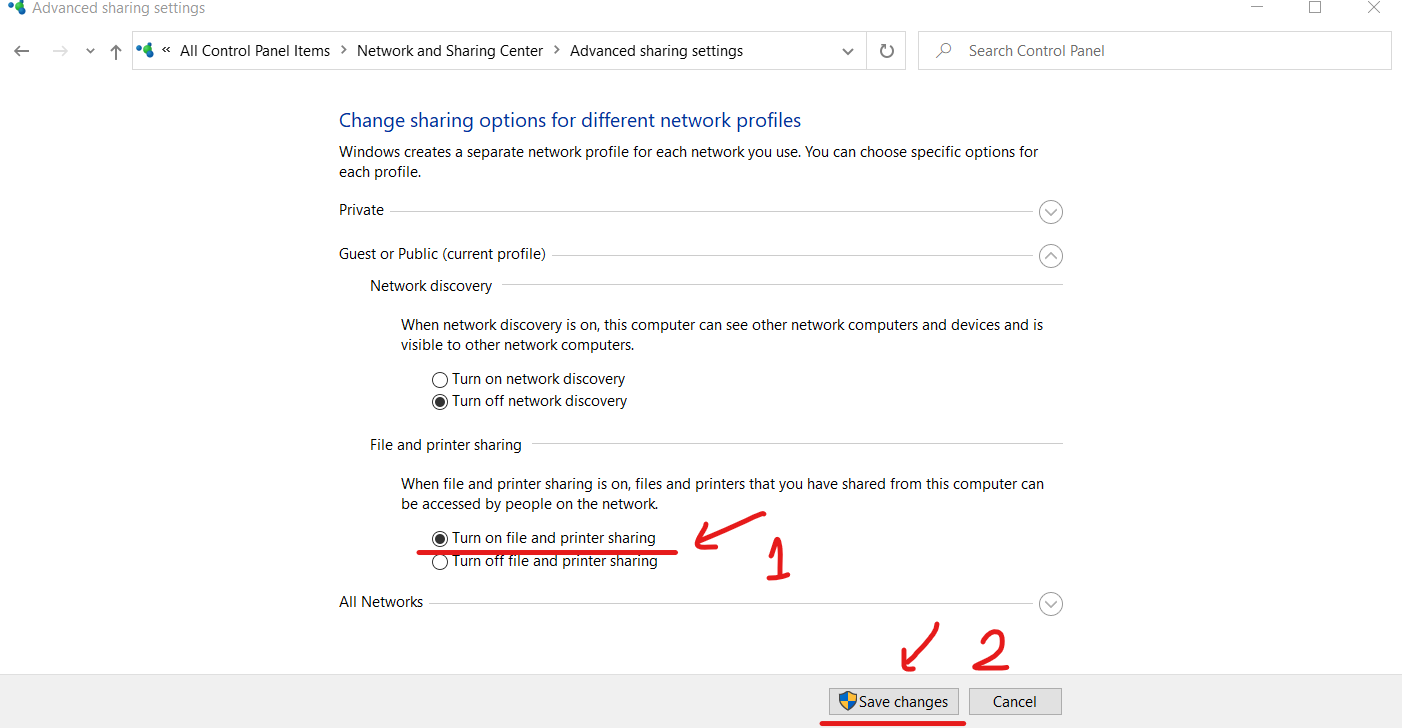
Bước 3: trở về Control Panel cơ hội đầu, click vào mục FireWall để triển khai tắt tường lửa

3.2 Click chọn mục Turn Windows Defender Firewall on or off
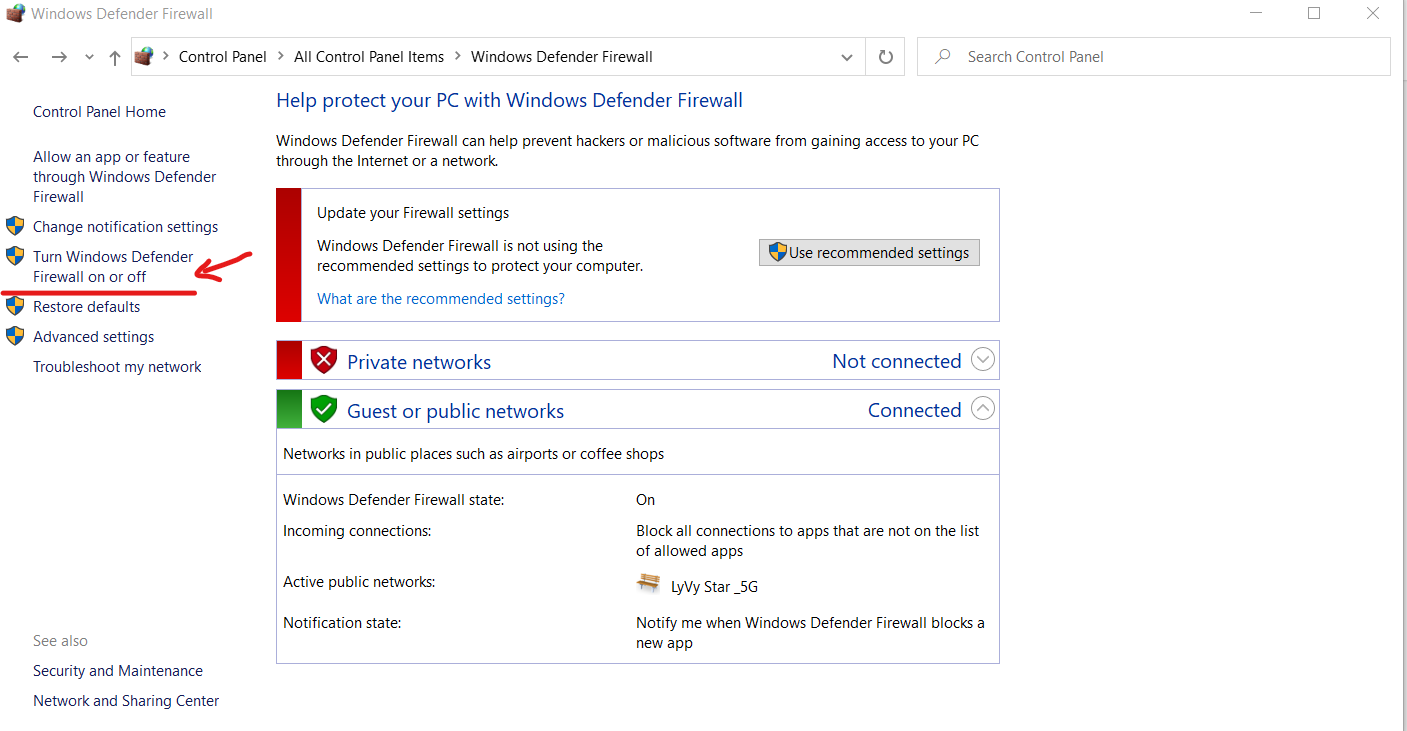
3.3 Phần Private network Settings bạn lựa chọn Turn off Windows Defender Firewall với OK
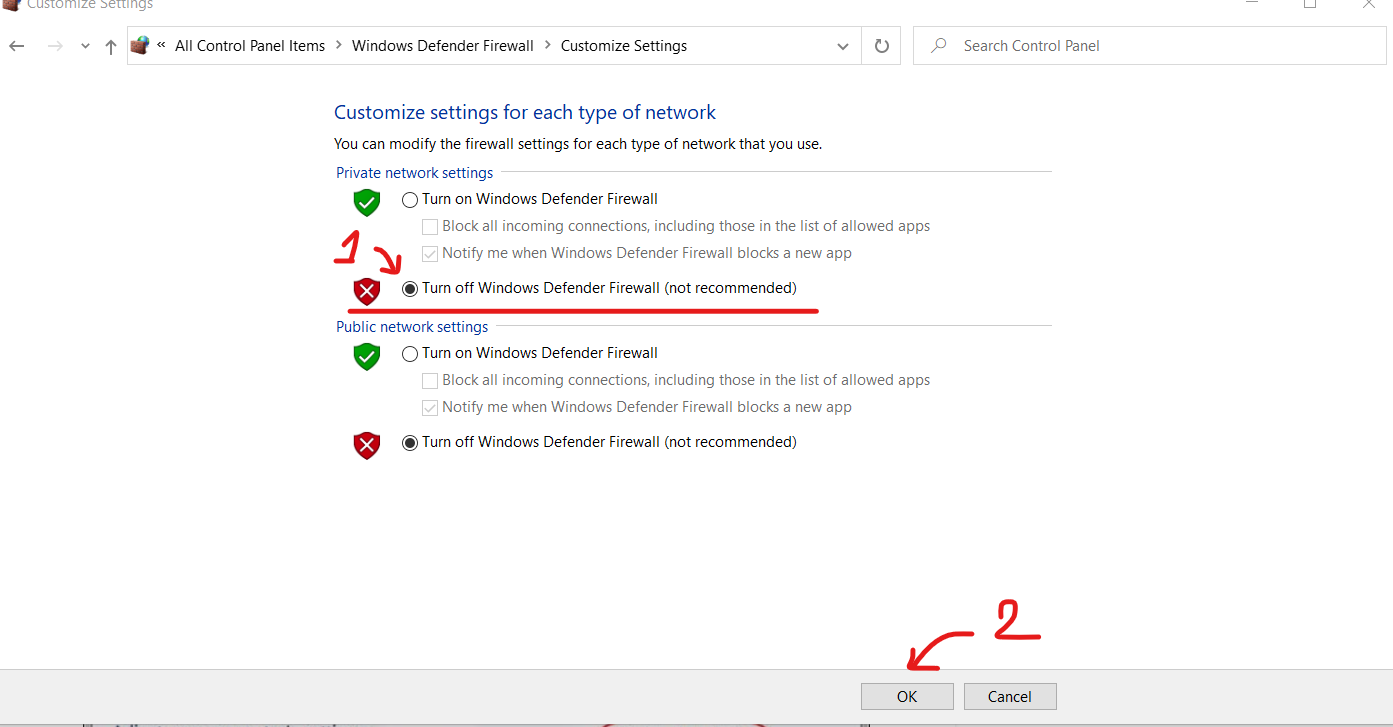
Bước 4: quay trở về Control Pannel, click chọn mục Devices và Printers
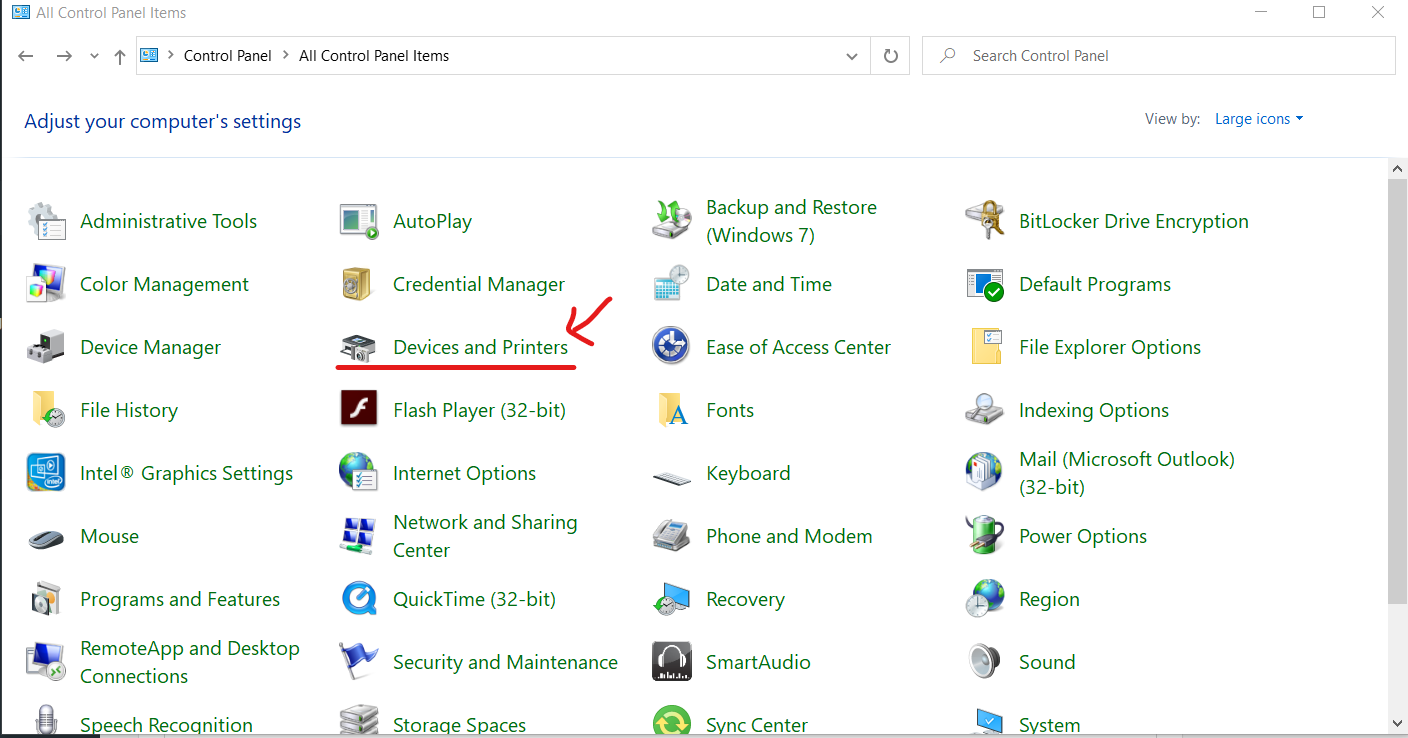
4.2 Tìm thiết bị vật dụng in mà các bạn đang liên kết sử dụng, sau đó bấm vào phải với chọn chiếc Printer Properties
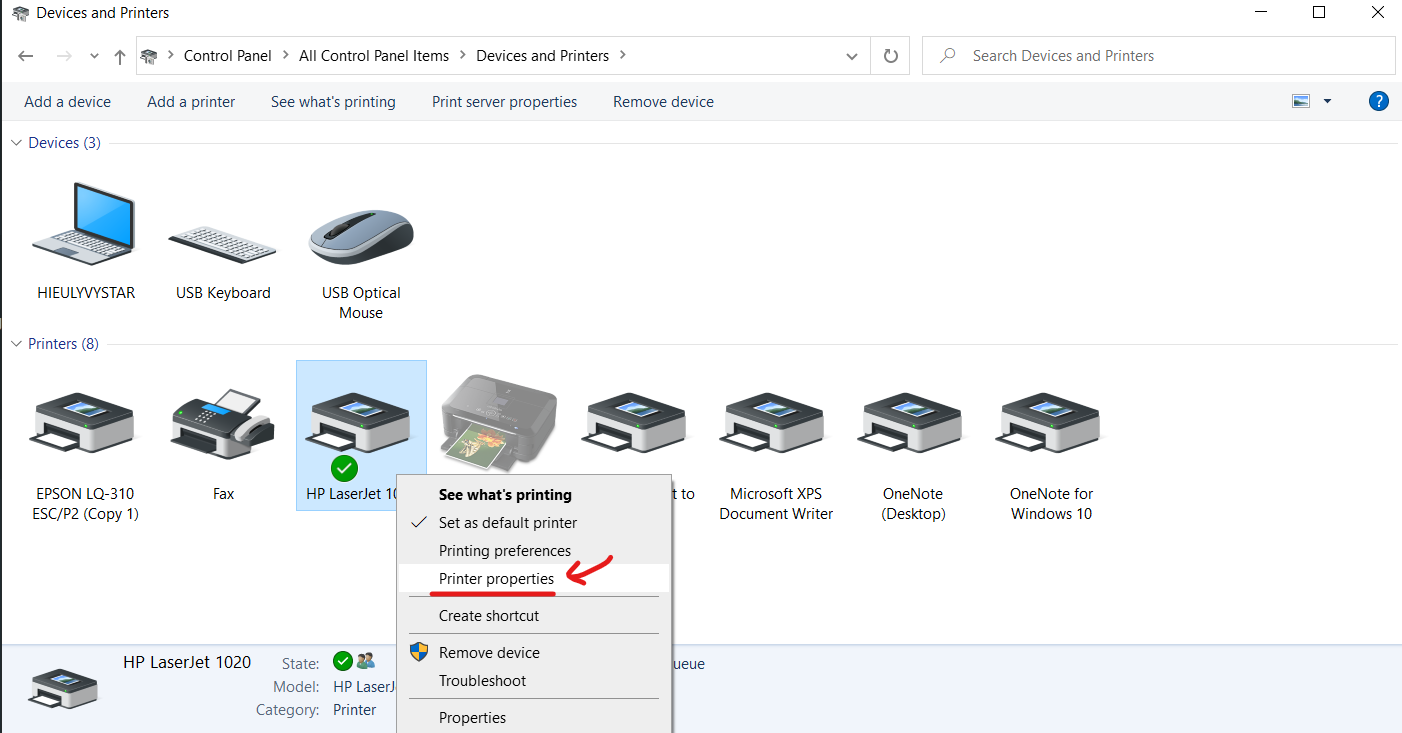
4.3 Khi cửa sổ mới mở ra bạn chọn vào Sharing và click vào Share this Printer (nếu như không códấu check) và chọn OK.
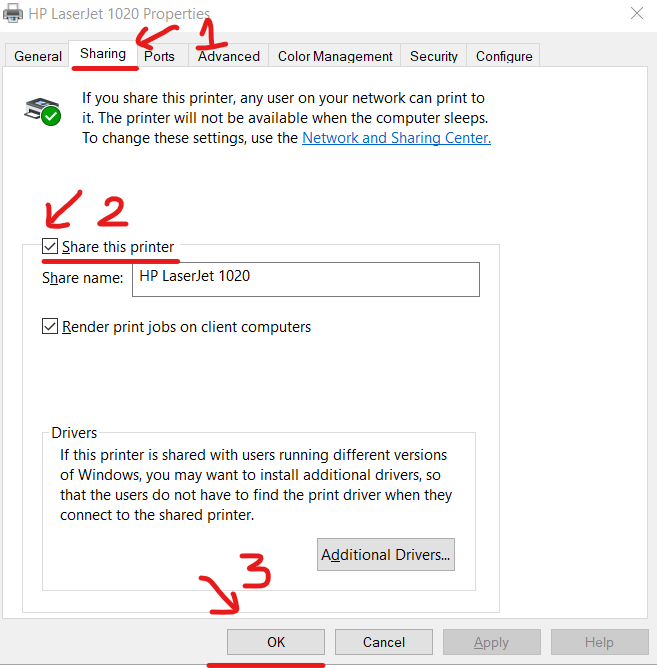
Bước 5: bạn thoát tất cả các cửa sổ ra, vào màn hình Desktop sử dụng tổng hợp phím Windows + R cùng 1 thời điểm (phím window là phím nằm trong lòng phím
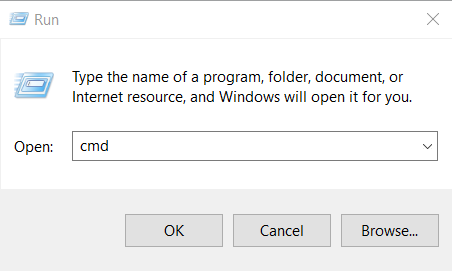
5.2Cửa sổ
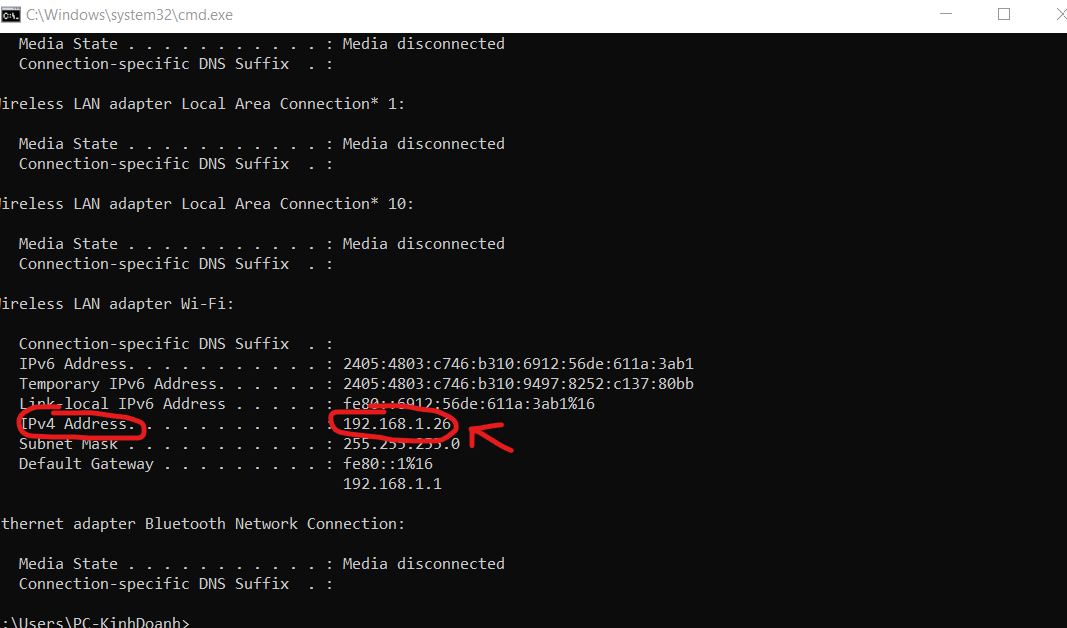
Bước 6: Bắt đầu thực hiện kết nối các máy tính khác (máy con) vào máy tính chủ để in. Ở những máy tính xách tay khác các bạn cần kết nối (máy con), trước tiên hãy nhận tổ hơp phímWindows + R cùng 1 cơ hội (phím window là phím nằm giữa phím
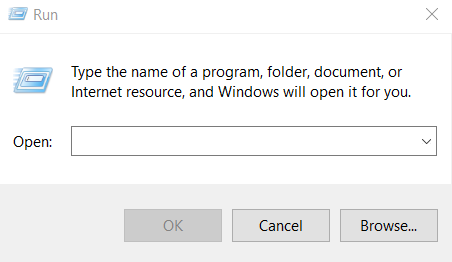
Cửa sổ Run hiện ra chúng ta gõ “ \ ” + “địa chỉ IP của sever mà chúng ta ghi lại ở bước 5.2“ (như hình minh họa của tôi là “\192.168.1.26”) tiếp nối click
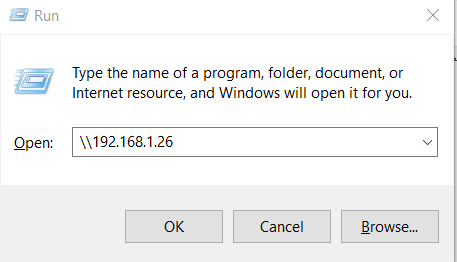
6.2 Cửa sổ sẽ hiện ra như hình, chúng ta click đúp loài chuột trái vào biểu tượng máy in muốn chia sẻ.Driver của máy in đã được tự động cài ném lên máy tính (máy con).

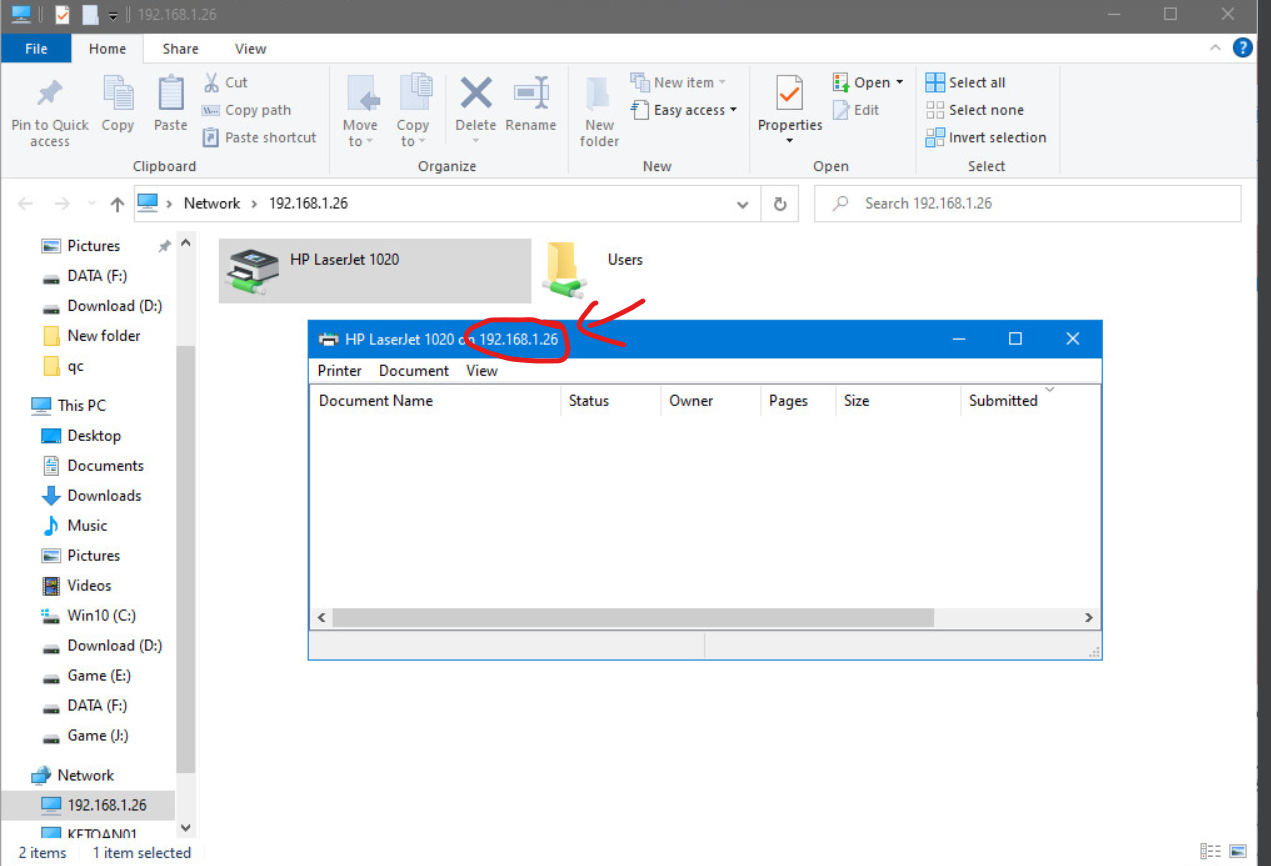
6.3 Ở máy tính xách tay (máy con) các bạn quay về Control Panel chọn mụcDevices & Printers
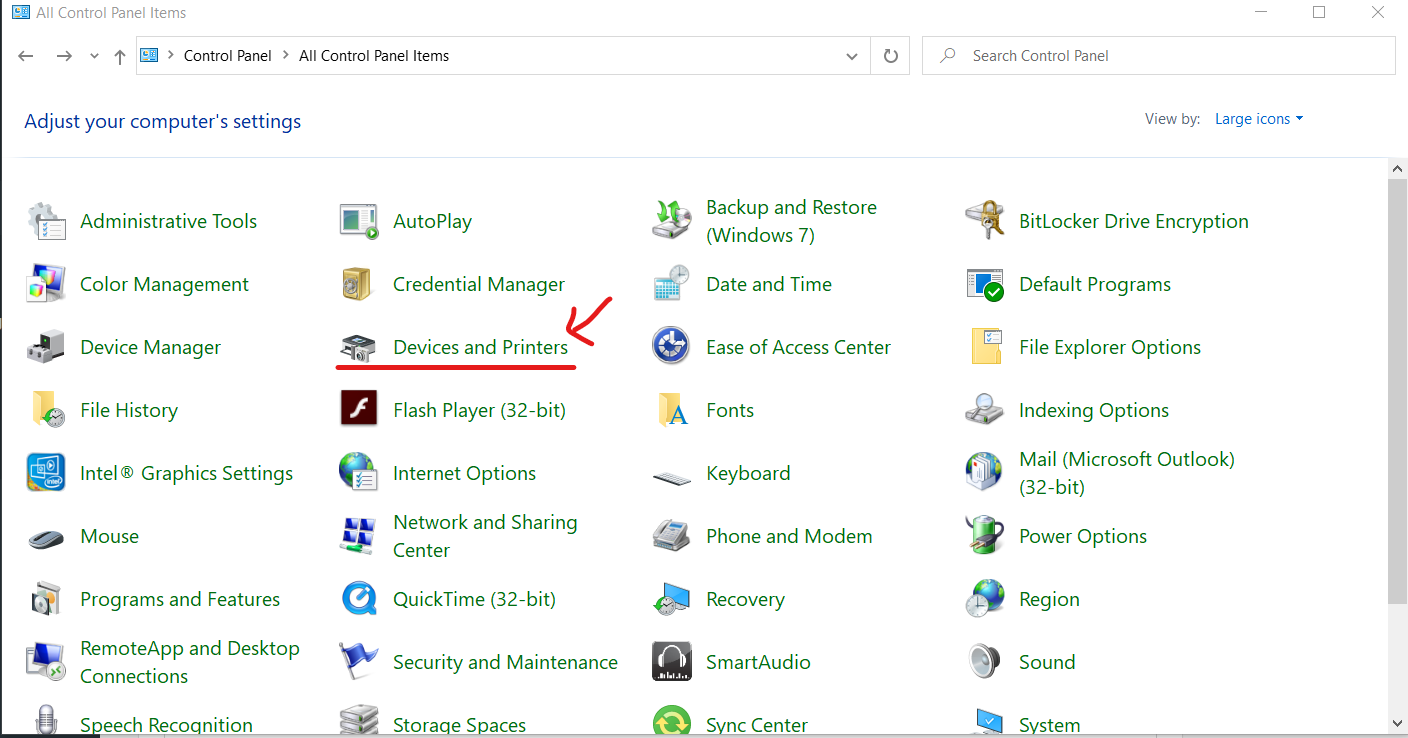
6.4Các bạn sẽ thấy hình tượng máy in được chia sẻ đã hiện ra kèm theo địa chỉ IP của sản phẩm chủ ở dưới máy in, sau đó chúng ta chỉ cần nhấn vào phải vào hình tượng máy in này và chọn dòng

Bài viết bên trên là "Cách kết nối nhiều máy tính xách tay vàomột sản phẩm in không đề xuất qua cổng Lan tuyệt WIfi" nếu bạn gặp gỡ phải trở ngại gì vào phần setup hãy để lại comment dưới để Mực in Lyvystar hoàn toàn có thể hộ trợ cho chính mình nhé!













