Nếu như bạn có rất nhiều User trên laptop Windows 10 hay nếu như bạn không ước ao sử dụng tài khoản User nào đó thì chúng ta có thể chọn để xóa tài khoản User đó đi. Mặt khác thì khi xóa tài khoản user bạn không sử dụng nữa thì cũng rất có thể giải phóng được một trong những dung lượng bộ lưu trữ đáng đề cập và khiến cho máy tính cũ của bạn chạy mềm mịn và mượt mà hơn ban đầu. Trong nội dung bài viết này thì shop chúng tôi sẽ chỉ cho chúng ta 6 phương pháp để có thể xoá tài khoản User trên máy tính Windows 10.
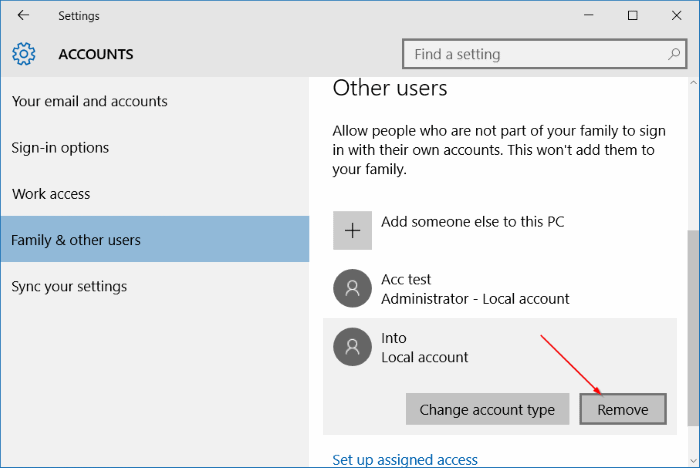
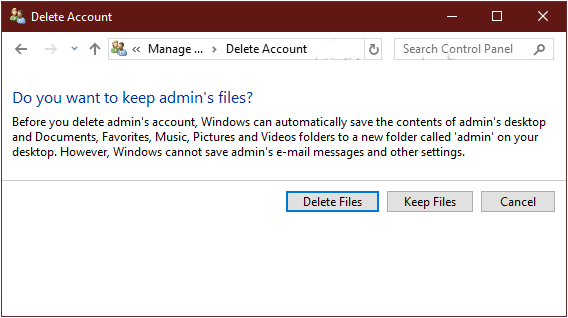
cách 1: chúng ta mở Control Panel bằng cách là nhập “Control panel” vào khung search trên thanh Taskbar cùng bấm Enter. Cách 2: lựa chọn User Accounts để có thể mở cửa sổ User Account. Bước 3: chọn User Accounts trong bối cảnh tiếp theo. Bước 4: Chọn liên kết Manage another account để có thể xem những tài khoản user trên đồ vật tính. Cách 5: Chọn tài khoản user mà ai đang muốn xóa. Cách 6: Chọn liên kết Delete the account. Bước 7: Trên screen sẽ xuất hiện thêm một dòng thông báo "Do you want to keep user"s files?". Nếu bạn chọn Keep Files, Windows 10 thì sẽ lưu lại hết hầu như thứ sống trên màn hình và để tên đến thư mục này. Còn ngược lại nếu bạn chọn Delete Files thì đều thứ cũng sẽ bị xóa trả toàn. Bước 8: sau khoản thời gian chọn Keep Files để lưu các file thì chúng ta chọn Delete account để rất có thể xóa tài khoản user mà chúng ta đã chọn.
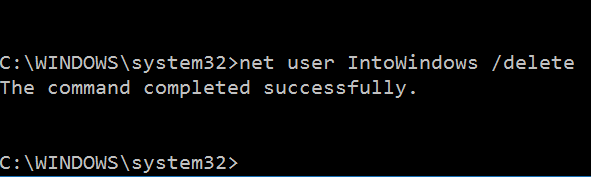
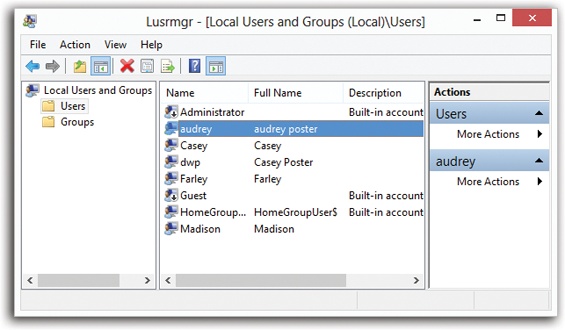
bước 1: Bấm tổng hợp phím Windows+R để hoàn toàn có thể mở hành lang cửa số lệnh Run. Bước 2: Nhập lệnh “usrmgr.msc” vào hộp thoại Run và bấm Enter cách 3: Trong hành lang cửa số Local Users và Groups chỉ ra thì bạn cần chọn folder User sinh sống trong list khung phía trái để hoàn toàn có thể mở thư mục User. Cách 4: các bạn chọn tài khoản User mà nhiều người đang muốn xóa sống trong danh sách khung làm việc giữa, lựa chọn More Actions ở size Actions bên buộc phải và lựa chọn Delete. Bước 5: từ bây giờ thì bên trên màn hình cũng trở nên xuất hiện nay một vỏ hộp thoại để xác nhận, chọn Yes để gật đầu xóa tài khoản mà bạn đã chọn. Bước 6: sau khoản thời gian đã hoàn tất thì chúng ta cần tạm dừng hoạt động sổ Local Users & Groups lại.
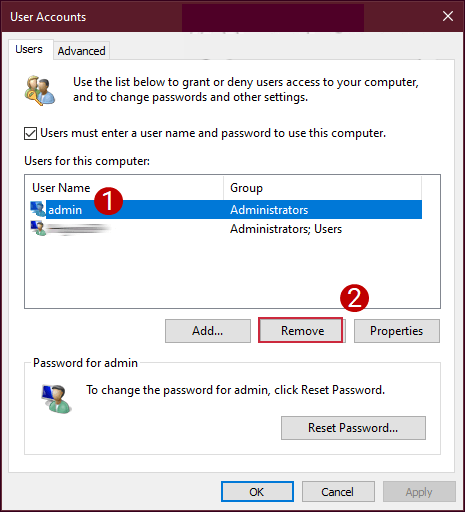
cách 1: Nhập “netplwiz” vào khung search trên thanh Start Menu tốt trên khung search của thanh Taskbar rồi bấm Enter. Cách 2: trường hợp như trên screen mà lộ diện thông báo UAC, chọn Yes để rất có thể xác nhận. Cách 3: tiếp theo sau thì trên hành lang cửa số User Account, các bạn tích chọn Users must enter a user name & password to lớn use this computer. Bước 4: các bạn chọn thông tin tài khoản user mà nhiều người đang muốn xóa và lựa chọn Remove. Bước 5: lựa chọn Yes để xác thực xóa. Bước 6: trường hợp như bạn tùy chỉnh cấu hình Windows để tự động đăng nhập vào tài khoản User trên Startup thì bạn cần phải thiết lập lại nhân kiệt này lần nữa. Bước 7: Khi sẽ hoàn tất thì chúng ta cần đóng cửa sổ Netplwiz lại là xong.
Bạn đang xem: Cách xóa tài khoản người dùng trong win 10
1. Xóa tài khoản user qua Windows Settings
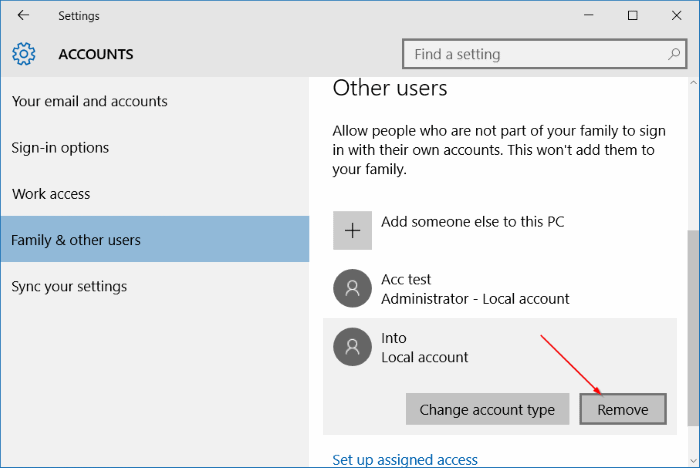
Xóa tài khoản user qua Windows Settings
2. Xóa trương mục qua Control Panel
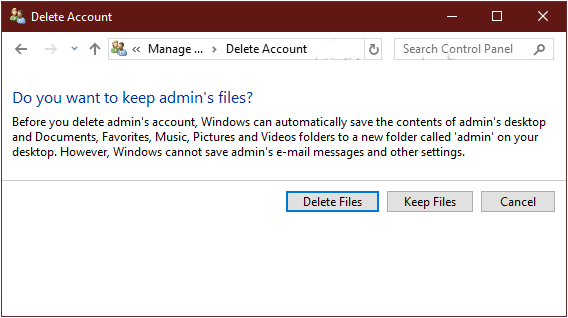
Xóa account qua Control Panel
cách 1: chúng ta mở Control Panel bằng cách là nhập “Control panel” vào khung search trên thanh Taskbar cùng bấm Enter. Cách 2: lựa chọn User Accounts để có thể mở cửa sổ User Account. Bước 3: chọn User Accounts trong bối cảnh tiếp theo. Bước 4: Chọn liên kết Manage another account để có thể xem những tài khoản user trên đồ vật tính. Cách 5: Chọn tài khoản user mà ai đang muốn xóa. Cách 6: Chọn liên kết Delete the account. Bước 7: Trên screen sẽ xuất hiện thêm một dòng thông báo "Do you want to keep user"s files?". Nếu bạn chọn Keep Files, Windows 10 thì sẽ lưu lại hết hầu như thứ sống trên màn hình và để tên đến thư mục này. Còn ngược lại nếu bạn chọn Delete Files thì đều thứ cũng sẽ bị xóa trả toàn. Bước 8: sau khoản thời gian chọn Keep Files để lưu các file thì chúng ta chọn Delete account để rất có thể xóa tài khoản user mà chúng ta đã chọn.
Xem thêm: Cách Xem Mật Khẩu Wifi Đang Dùng Trên Máy Tính, Access Denied
3. Xóa User Win 10 qua Command Prompt
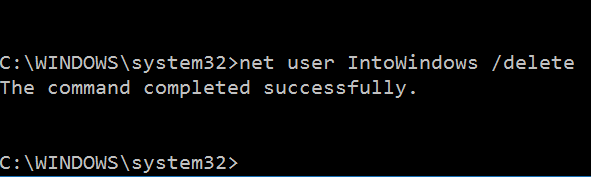
Xóa User Win 10 qua Command Prompt
4. Xóa tài khoản User qua Local Users & Groups
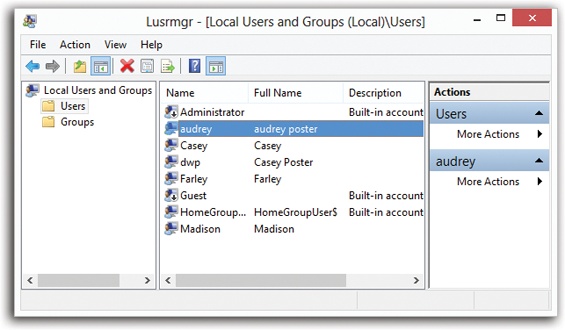
Xóa thông tin tài khoản User qua Local Users & Groups
bước 1: Bấm tổng hợp phím Windows+R để hoàn toàn có thể mở hành lang cửa số lệnh Run. Bước 2: Nhập lệnh “usrmgr.msc” vào hộp thoại Run và bấm Enter cách 3: Trong hành lang cửa số Local Users và Groups chỉ ra thì bạn cần chọn folder User sinh sống trong list khung phía trái để hoàn toàn có thể mở thư mục User. Cách 4: các bạn chọn tài khoản User mà nhiều người đang muốn xóa sống trong danh sách khung làm việc giữa, lựa chọn More Actions ở size Actions bên buộc phải và lựa chọn Delete. Bước 5: từ bây giờ thì bên trên màn hình cũng trở nên xuất hiện nay một vỏ hộp thoại để xác nhận, chọn Yes để gật đầu xóa tài khoản mà bạn đã chọn. Bước 6: sau khoản thời gian đã hoàn tất thì chúng ta cần tạm dừng hoạt động sổ Local Users & Groups lại.
5. Xóa thông tin tài khoản User qua Netplwiz
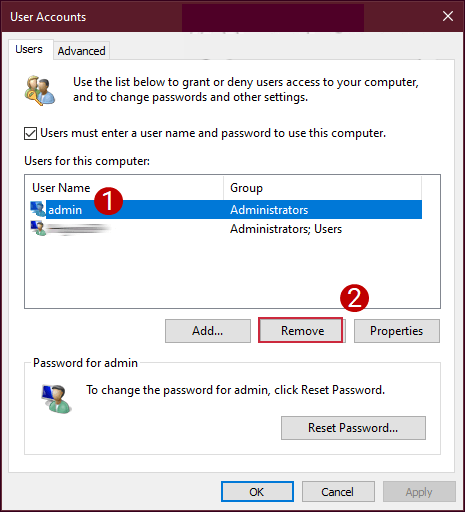
Xóa tài khoản User qua Netplwiz
cách 1: Nhập “netplwiz” vào khung search trên thanh Start Menu tốt trên khung search của thanh Taskbar rồi bấm Enter. Cách 2: trường hợp như trên screen mà lộ diện thông báo UAC, chọn Yes để rất có thể xác nhận. Cách 3: tiếp theo sau thì trên hành lang cửa số User Account, các bạn tích chọn Users must enter a user name & password to lớn use this computer. Bước 4: các bạn chọn thông tin tài khoản user mà nhiều người đang muốn xóa và lựa chọn Remove. Bước 5: lựa chọn Yes để xác thực xóa. Bước 6: trường hợp như bạn tùy chỉnh cấu hình Windows để tự động đăng nhập vào tài khoản User trên Startup thì bạn cần phải thiết lập lại nhân kiệt này lần nữa. Bước 7: Khi sẽ hoàn tất thì chúng ta cần đóng cửa sổ Netplwiz lại là xong.













