Tài khoản toàn cục trên Windows 10 gồm những ưu điểm riêng mà thông tin tài khoản Microsoft không tồn tại được. Nếu muốn tạo tài khoản cục bộ mới, tiến hành theo hướng dẫn sau đây của baf.edu.vn để thực hiện.
Bạn đang xem: Cách tạo tài khoản người dùng trong windows 10
Trong thừa trình cấu hình thiết lập Windows lúc đầu trên máy tính mới, Microsoft luôn hướng người dùng tới bài toán tạo tài khoản trực tuyến. Mặc dù với những người tiêu dùng muốn bảo đảm sự riêng tư thì nên cần sử dụng tài khoản cục bộ. Nếu khách hàng không mong muốn sử dụng thông tin tài khoản quản trị viên trực tuyến, hãy thực hiện theo 4 giải pháp dưới trên đây của baf.edu.vn để tạo tài khoản toàn thể mới bên trên Windows 10.
Tài khoản fan dùng toàn bộ là gì?
Mặc mặc dù sử dụng tài khoản Microsoft tất cả những ưu điểm riêng như đồng điệu hóa cài đặt lên các thiết bị Windows 10, tàng trữ đám mây OneDrive, Microsoft Store … tài khoản người dùng cục bộ rất có thể hữu ích nếu như bạn chia sẻ máy tính của bản thân mình với các thành viên trong gia đình, bằng hữu hoặc bất kỳ người dùng tin cẩn nào khác.
Tuy nhiên nếu bạn có nhu cầu đảm bảo quyền riêng tư về dữ liệu cá nhân thì chỉ có tài khoản bạn dùng toàn thể mới thực hiện được điều đó. Trước lúc tiếp tục, lưu ý tất cả các cách dưới đây để triển khai được yêu thương cầu chúng ta đăng nhập bằng tài khoản quản trị viên (Administrator).
4 giải pháp tạo tài khoản toàn cục trên Windows 10
1. Tạo thông tin tài khoản người dùng tổng thể bằng vận dụng Settings
Ứng dụng Settings trong Windows 10 đã là phương án đầu tiên với là cách dễ dàng nhất để tùy chỉnh thiết lập tài khoản tín đồ dùng cục bộ mới trên sản phẩm công nghệ tính.
Bước 1: Truy cập thực đơn Start > Settings > Accounts cùng kích tùy chọn Family và other users ở khung bên trái.
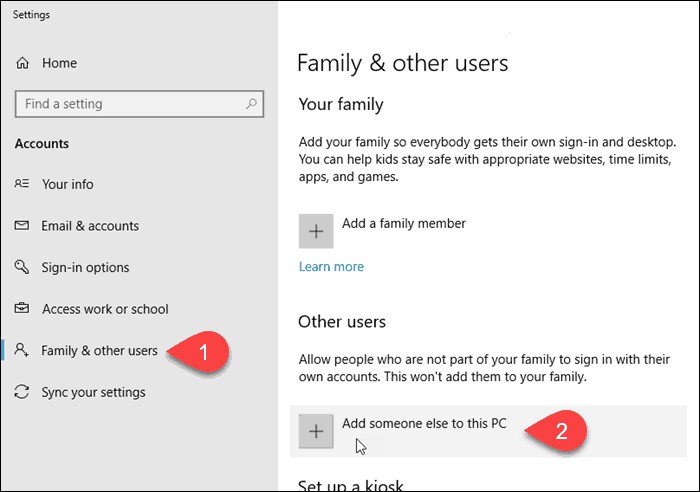
Bước 2: Trong khu bên phải, bấm nút Add someone else lớn this PC bên bên dưới mục Other Users.
Bước 3: Trong cửa sổ cấu hình thiết lập tài khoản hiển thị, bạn sẽ được yêu ước sử dụng thông tin tài khoản trực tuyến. Mà lại trong trường hợp này, kích vào links I don"t have this person"s sign-in information nhằm tiếp tục.
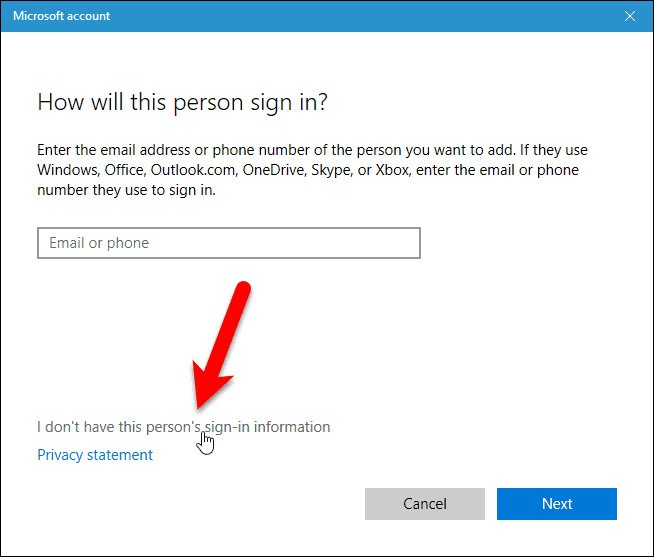
Bước 4: Sang cách tiếp theo, kích chọn links Add a user without a Microsoft account rồi bấm Next.
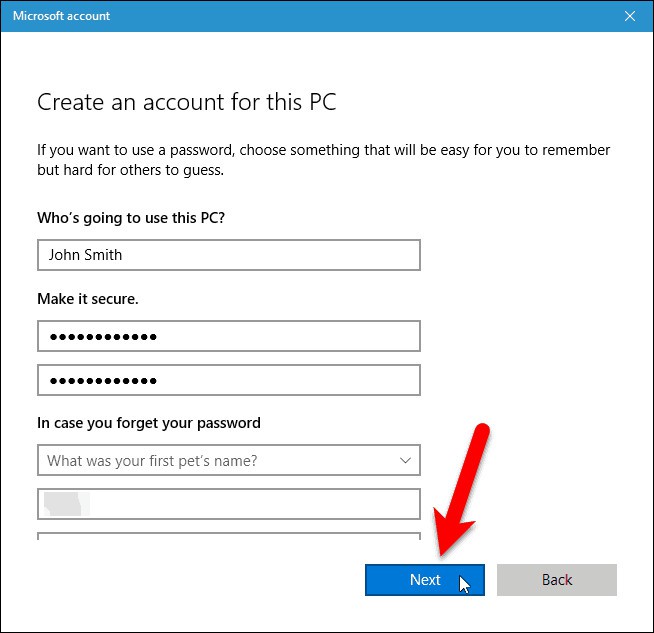
Bước 5: Trong màn hình tùy chỉnh tài khoản, bạn nhập thông tin chi tiết tài khoản toàn cục cần tạo, bao hàm cả câu hỏi bảo mật hoàn toàn có thể được áp dụng để phục sinh mật khẩu nếu khách hàng quên. Sau khi hoàn tất, bấm nút Next > Finish để hoàn tất.
Tại thời điểm này, các bạn đã tạo thành thành công thông tin tài khoản cục bộ. Bây giờ nếu quay lại mục Family & other users trong thực đơn Settings đang thấy thông tin tài khoản mới này xuất hiện dưới mục Other users sinh hoạt khung mặt phải. Đây là cách duy độc nhất trong list này yêu mong nhập thêm câu hỏi bảo mật. Nó hoàn toàn có thể là một phương án hữu ích để tránh việc người tiêu dùng quên password tài khoản toàn cục đã tạo.
2. Tạo thông tin tài khoản người dùng toàn cục bằng Netplwiz
Netplwiz về cơ bản là một bảng tinh chỉnh và điều khiển để thống trị tất cả các tài khoản người dùng trên lắp thêm tính. Trong những phiên bạn dạng cũ của Windows, fan dùng rất có thể sử dụng phương tiện này để sản xuất thêm thông tin tài khoản mới.
Nhưng trên Windows 10, cách này vẫn còn hỗ trợ dưới dạng một tùy chọn. Chúng ta cũng có thể sử dụng để thêm hoặc xóa tài khoản, reset mật khẩu, biến hóa loại thông tin tài khoản … Để cấu hình thiết lập tài khoản người tiêu dùng cục bộ, hãy tiến hành theo quá trình sau:
Bước 1: Nhập netplwiz vào khung tìm kiếm cạnh thực đơn Start cùng nhấn Enter. Trên đây, các bạn sẽ thấy thông tin tài khoản quản trị viên sống trên cùng. Bấm nút Add để tiếp tục.
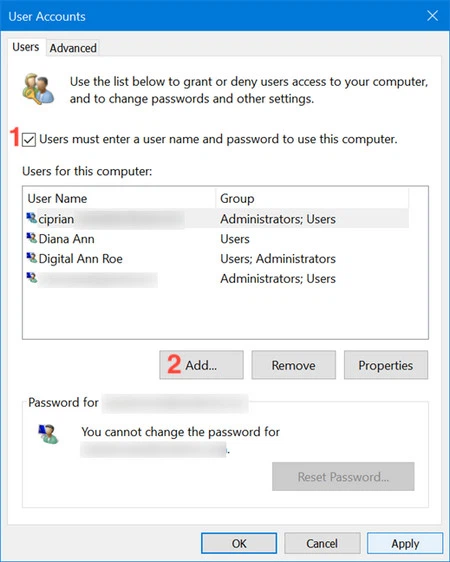
Bước 2: Trình giải đáp sẽ hiển thị, kích chọn link Sign in without a Microsoft account ở dưới cùng.
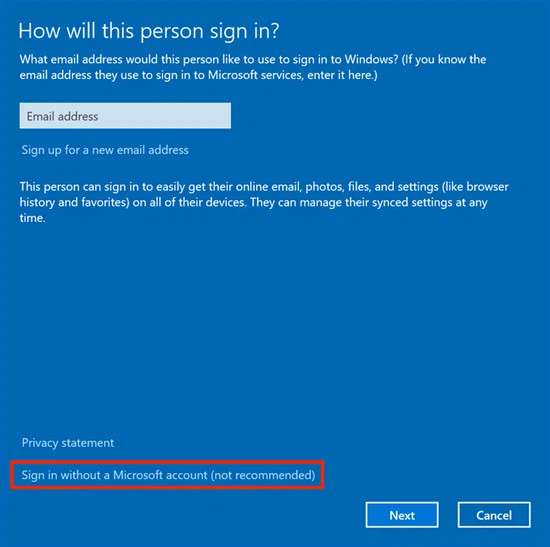
Bước 3: Tiếp theo, bạn cũng có thể chọn nhiều loại tài khoản. Bấm nút Local trương mục để tiếp tục.
Xem thêm: Top Những Cách Copy Từ Cad Sang Word Không Dùng Phần Mềm, Cách Chuyển File Cad Sang Word

Bước 4: Nhập thông tin cụ thể đăng nhập cho tài khoản mới, nhập thắc mắc gợi ý mật khẩu với bấm nút Next > Finish nhằm hoàn tất tùy chỉnh cấu hình tài khoản.
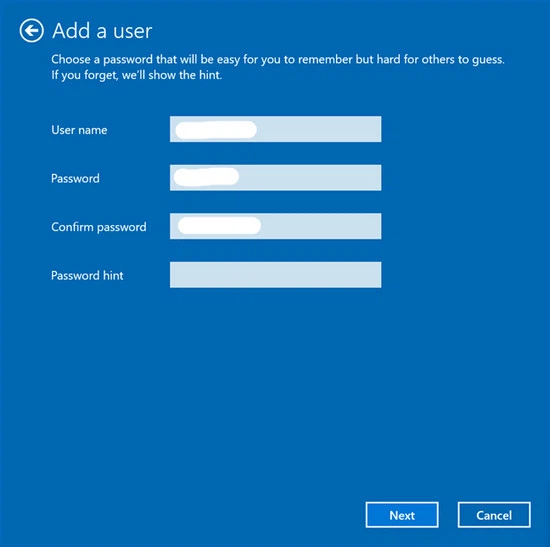
3. Tạo tài khoản người dùng toàn cục bằng Computer Management
Computer Management là 1 công cụ được cho phép người sử dụng truy cập tất cả các cơ chế quản trị trên Windows 10 trên một nơi. Từ quản ngại lý bộ nhớ lưu trữ đến lập định kỳ tác vụ và hoàn toàn có thể thực hiện nay nhiều thao tác tối ưu hóa hệ thống. Nếu thực hiện Windows 10 Pro thay vì chưng phiên bản Home chúng ta có thể sử dụng Computer Management để cấu hình tài khoản tín đồ dùng toàn bộ mới chưa đến hai bước đối kháng giản:
Bước 1: Nhập Computer Management vào khung search cạnh menu Start, kích chọn kết quả hiển thị tương ứng.
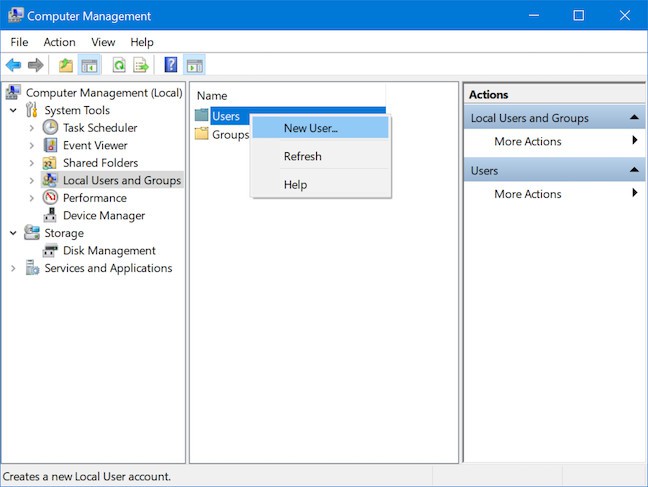
Bước 2: Trong hành lang cửa số Computer Management hiển thị, kích chọn Local Users and Groups sống khung mặt trái.
Bước 3: Ở khung bên phải bạn sẽ thấy một thư mục mang tên Users. Kích chuột bắt buộc vào thư mục này và chọn New User từ thực đơn hiển thị.
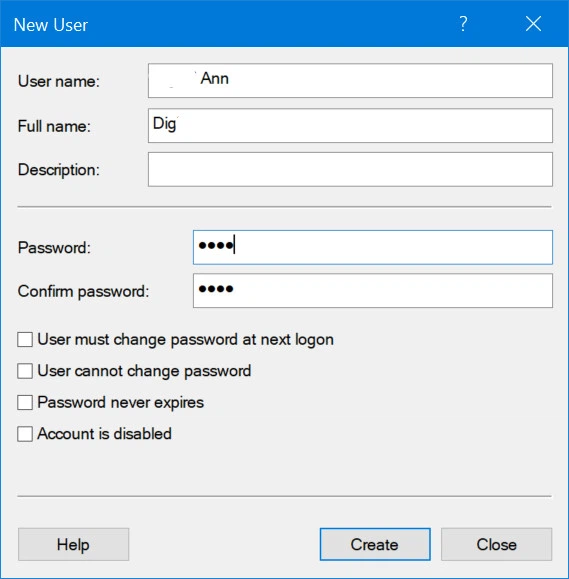
Bước 4: Nhập tin tức đăng nhập tài khoản, cuối cùng bấm nút Create để hoàn tất.
4. Tạo tài khoản người dùng cục bộ bằng Command Prompt
Cách cuối cùng đó là sử dụng quy định dòng lệnh Command Prompt. Cách thực hiện như sau:
Bước 1: Nhập cmd vào khung search cạnh thực đơn Start, kích chuột đề xuất lên Command Prompt> Run as administrator.
Bước 2: Trong hành lang cửa số dòng lệnh hiển thị, nhập vào lệnh tiếp sau đây và chấm dứt bằng phím Enter.
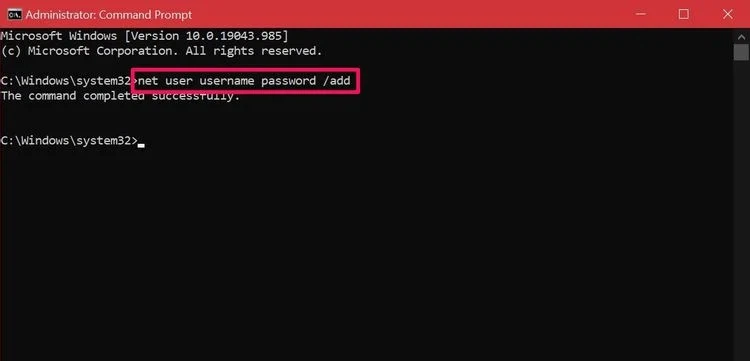
Trong đó sửa chữa thay thế username bởi tên người dùng mới buộc phải tạo cùng password là password của tài khoản. Khi nhận được thông báo "The command completed successfully"có nghĩa là tài khoản đã được tạo. Chúng ta có thể đăng xuất và chuyển sang tài khoản mới này ngay lập tức lập tức.
Bạn cũng đều có thể chuyển đổi sang tài khoản Administrator
Theo mang định, những tài khoản được tạo theo phong cách trên đang là người dùng tiêu chuẩn chỉnh trong Windows. Bởi vậy nếu như muốn tài khoản của chính mình có toàn bộ các quyền của Administrator thì buộc phải chuyển đổi thông qua áp dụng Settings. Thực hiện như sau:
Bước 1: truy cập menu Start > Settings > Accounts. Rồi kích tùy lựa chọn Family và other users sinh hoạt khung bên trái.
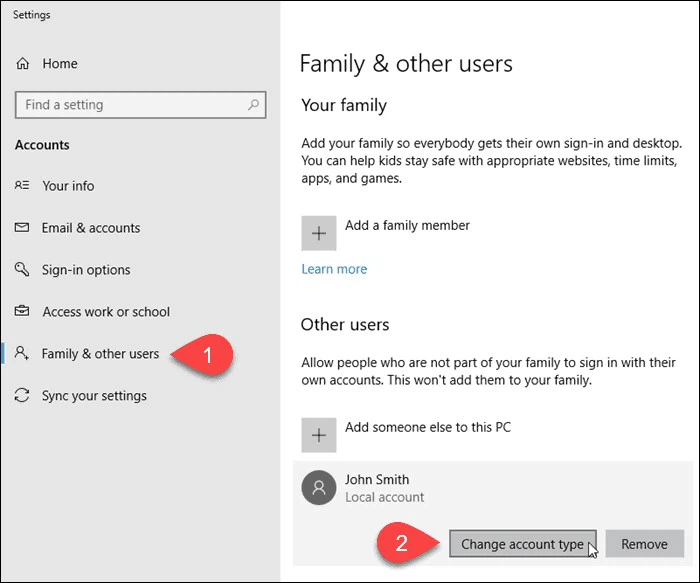
Bước 2: Kích lựa chọn tài khoản toàn cục vừa chế tạo ở form bên bắt buộc và bấm nút Change trương mục type.
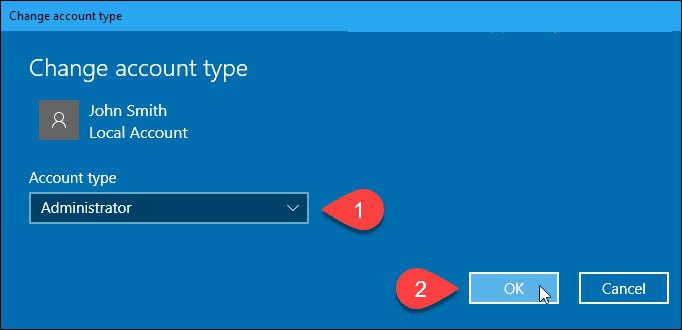
Bước 3: Trong thực đơn xổ xuống, lựa chọn tùy lựa chọn Administrator > OK để lưu những thay đổi.
Lưu ý: Bạn cấm kị điều này nếu như định chia sẻ máy tính của bản thân với bạn khác vì tài khoản Administrator rất có thể có toàn quyền truy vấn vào lắp thêm tính.
Bây giờ tất cả các phương pháp có thể đã có đề cập, đã đến khi tìm ra cách thức nào bạn thích sử dụng. Mỗi cách thức này đều phải sở hữu những mặt lành mạnh và tích cực và xấu đi của nó. Ví dụ: các phương thức Cài đặt cùng Netplwiz yêu ước bạn triển khai nhiều chỉ dẫn trên màn hình nhưng cung cấp cho chính mình cách phục hồi tài khoản của chính bản thân mình nếu các bạn quên mật khẩu. Các tùy chọn cấp tốc hơn không giống không thành công trong phần tử đó.
Lần tiếp sau khi bạn thiết lập hoặc thiết lập lại Windows 10 trên PC của mình, hãy bảo vệ rằng chúng ta không liên kết với internet để hoàn toàn có thể tạo tài khoản ngoại đường trực tiếp mà không cần lo đến lời đề cập của Microsoft.













