Bạn đang xem: Cách tạo thêm tài khoản người dùng trên win 10
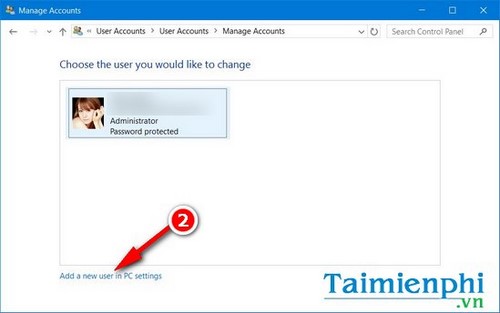
Hoặc cách nhanh nhất để truy vấn vào trang download đặt, tạo thông tin tài khoản Windows 10, chế tác user Win 10 mới bằng phương pháp nhấn Start Menu > gõ User và nhấn vào tác dụng tìm kiếm.
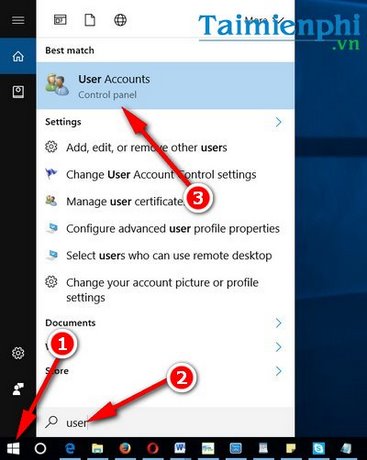
Trong chức năng User Accounts, chúng ta nhấn lựa chọn mục Manage Other Account, tiếp đến click chọn mục Add a new user in PC settings như phương pháp trên.
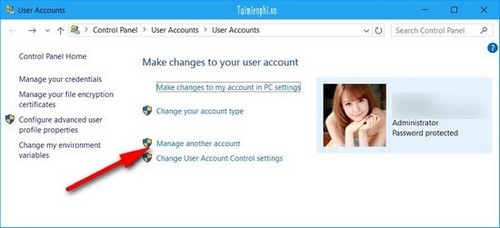
Bước 3: hệ thống sẽ tự động đưa bạn tới tác dụng Family & other user bên trên Windows 10. Kéo xuống trên mục Other users. Đây là mục chất nhận được bạn thêm tài khoản người tiêu dùng Windows 10 khác singin vào sản phẩm tính.
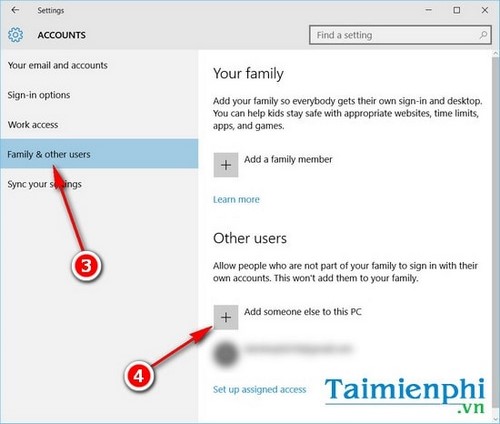
Click vào mục Add someone else to this PC để thêm tài khoản người dùng Windows 10.
Bước 4: .Sau đó lựa chọn mục I donn"t have this person"s sign-in information.
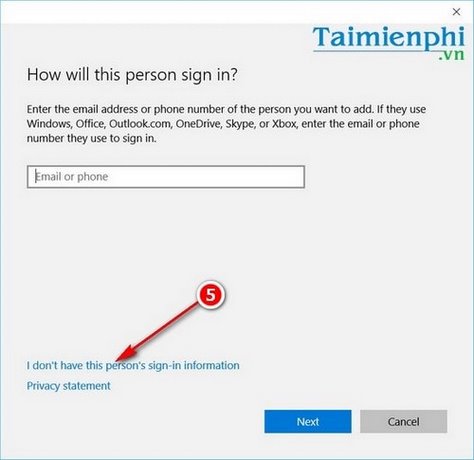
Sau đó bạn click chọn tiếp mục Add a user without a Microsoft account
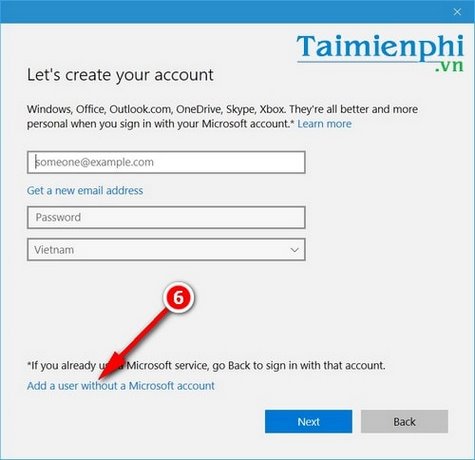
Bước 5: Nhập thương hiệu của thông tin tài khoản Local trên PC. Tiếp đến nhập mật khẩu, nhập lại mật khẩu và nhập từ lưu ý cho mật khẩu theo lần lượt ở tía ô trống dưới.

Bước 6: dấn Next để chế tạo ra tài khoản người dùng Windows 10, đây là tài khoản Local, tài khoản không nhất thiết phải đăng nhập thông tin tài khoản Microsoft để sử dụng.
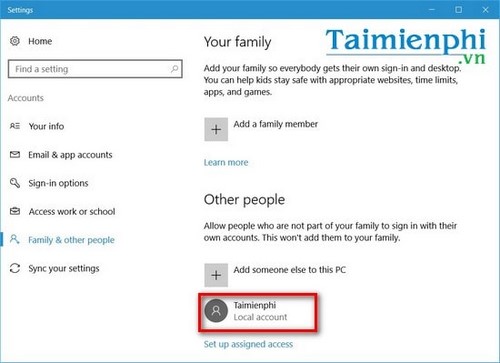
Chú ý: nếu bạn không có tài khoản của Microsoft, chúng ta click lựa chọn mục I don’t have this person’s sign-in information, tiếp đến lựa chọn mục Add a user without a Microsoft account . Đây là mục có thể chấp nhận được bạn sản xuất tài khoản người tiêu dùng mà không phải là fan dùng có tài khoản Microsoft. Đây cũng chính là tài khoản Local (tài khoản người tiêu dùng trên máy).
* trường hợp ý muốn lập thông tin tài khoản người dùng, sản xuất user Windows 10 sử dụng thông tin tài khoản Microsoft
Trong hướng dẫn sinh sản user Windows 10 này, baf.edu.vn.vn ra mắt tới chúng ta cách tạo ra user, chế tác tài khoản người tiêu dùng Windows 10 với thông tin tài khoản Microsoft. Nhập lần lượt tin tức vào các ô dưới đây:
Bước 1: Các bạn tiến hành lại công việc từ Family & Other Users > mục Add someone else to lớn this PC.
Xem thêm: Cách Dùng When Where Why Trong Mệnh Đề Quan Hệ, Tất Tần Tật Về Mệnh Đề Quan Hệ Trong Tiếng Anh
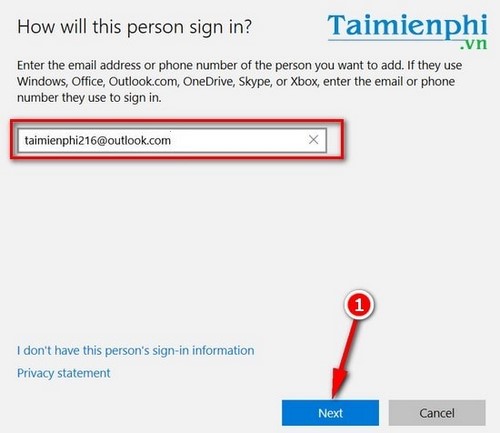
Nhập add email singin vào tài khoản người dùng nếu bạn tài năng khoản Microsoft. Thường xuyên nhấn Next
- First name: thương hiệu họ
- Last name: thương hiệu chính
-
- Password: password của showroom email
Cuối thuộc là chọn giang sơn và nhận Next.
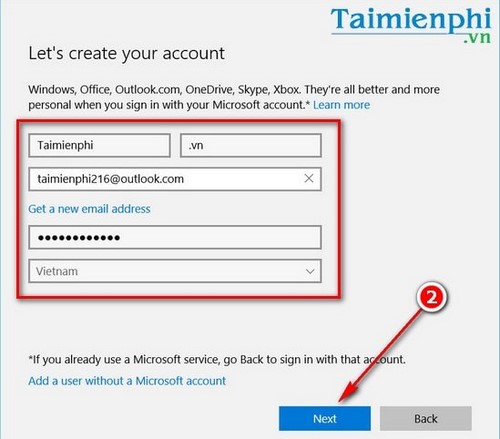
Bước 2: Nếu bao gồm số điện thoại thông minh hoặc thư điện tử khác hãy nhập tại công đoạn này để có thể khôi phục mật khẩu thông tin tài khoản Microsoft vào trường vừa lòng bị mất. Thường xuyên bạn gật đầu đồng ý với các pháp luật người sử dụng của Microsoft, nhấn Next để hoàn tất tạo tài khoản Windows 10 thành công.
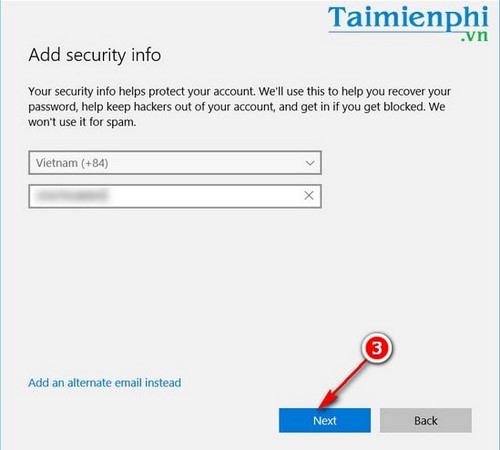
Bước 3: bởi vậy là bạn đã có thể tạo thành công xuất sắc tài khoản người dùng Windows 10 khác nhằm tiện cho việc đổi khác giữa nhiều thông tin tài khoản phục vụ quá trình và tiếp thu kiến thức giải trí.
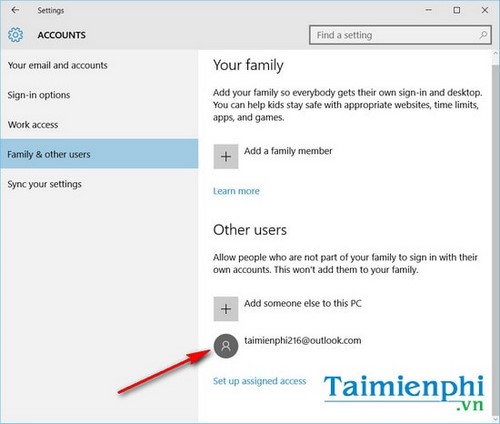
Đối với tài khoản user, tài khoản người tiêu dùng vừa new được tạo, chúng ta có thể chuyển quyền quản ngại trị từ thông tin tài khoản chính sang trọng cho thông tin tài khoản này trong chính tùy chỉnh cấu hình Account của Windows 10. Bài viết liên quan hướng dẫn chi tiết trong bài viết chuyển quyền cai quản trị bên trên Windows 10 nhé.
Cách 2: tạo ra user Windows 10, lập tài khoản Win 10 bằng công nỗ lực Computer Management
Bên cạnh việc tin báo về phần cứng cùng phần mềm máy tính xách tay đang được thực hiện Computer Management còn có khả năng tạo người dùng win 10 cho người dùng.
Bước 1:Mở Computer Management bằng cách nhấn chuột đề xuất lên biểu tượng Windows sinh sống Start menu > lựa chọn Computer Management
 Tạo thông tin tài khoản Windows 10, mở user người dùng từ Computer Management
Tạo thông tin tài khoản Windows 10, mở user người dùng từ Computer Management

Bước 2: sau khi mở thành công Computer Management các bạn điều nhắm tới đường dẫn sau:
System Tools >Local Users & Groups >chọn tiếp Users
Bước 3: Click chuột bắt buộc lên Users và lựa chọn New User
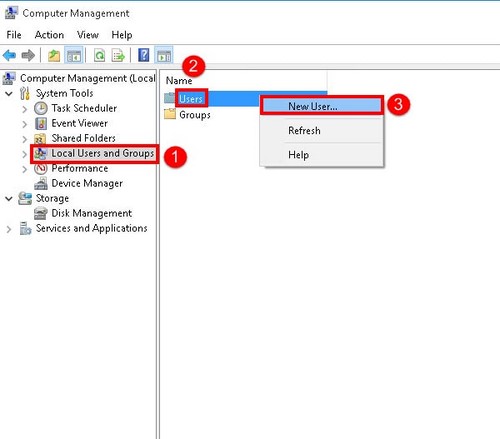
Tạo tài khoản win 10, sinh sản user win 10
Bước 4: hiện nay bạn tiếp tục các bước nhập thông tin tài khoản người tiêu dùng Windows 10 vừa tạo.
Tại đây các bạn điền đày đủ thông tin tài khoản bao gồm: Tên thông tin tài khoản - User name (1); Mật khẩu - Password (2) tiếp đến bấm Create (3) để tạo thông tin tài khoản win 10.
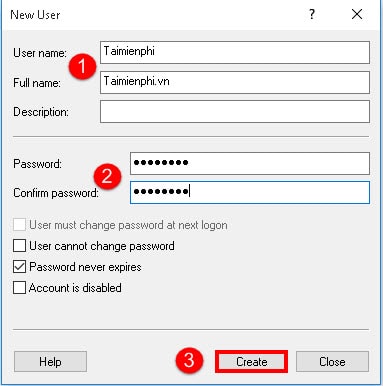
Cách sinh sản user win 10, đăng ký tài khoản win 10
Chú ýTrong mục cài đặt lựa chọn password fan dùng nên lựa chọn Password never expires như vậy sau này bạn vẫn có thể biến đổi password được đồng thời các bạn sẽ phải chuyển đổi chúng khi đã áp dụng một thời hạn nhất định, giúp tăng tính bảo mật thông tin khi sử dụng.Qua đây bạn đã sở hữu thể tạo ra được thông tin tài khoản Windows 10 để sử dụng, kế bên ra chúng ta cũng có thể tham khảo cách làm khác triển khai lệnh "userpasswords2" tuy nhiên nó tinh vi hơn so với phương pháp mà chúng tôi đã reviews trên đây. Lợi ích của việc tạo tài khoản win 10 có lẽ không còn tranh biện khi tín đồ dùng có thể sử dụng tài khoản win 10 mới tạo để tùy chỉnh cấu hình đăng nhập win 10 hoặc kích hoạt các dịch vụ kèm theo win 10 như Photos, Camera, Groove Music,...Như vậy bài toán tạo tài khoản win 10 nhìn tổng thể rất quan trọng nếu như người dùng muốn học tập cách áp dụng Windows 10 một bí quyết tối ưu nhất.
https://baf.edu.vn/tao-tai-khoan-windows-10-mo-user-nguoi-dung-khong-can-tai-khoan-micros-4752n.aspx baf.edu.vn.vn chúc bạn thực hiện thành công !













