Việc cấu hình thiết lập nhiều màn hình sẽ giúp đỡ bạn làm cho việc kết quả hơn, thao tác làm việc đa tác vụ và thuận lợi theo dõi các thông tin yêu cầu thiết. Cùng tìm hiểu cách áp dụng 2 màn hình trên Win 10 với baf.edu.vn trong bài viết sau đây.
Bạn đang xem: Cách đổi màn hình chính khi dùng 2 màn hình
Cho dù bạn là người trí tuệ sáng tạo nội dung, xây dựng viên, nhà đối chiếu dữ liệu, game thủ hay người thao tác tại nhà,… Một hệ thống có rất nhiều màn hình không chỉ trông tuyệt vời mà còn có thể nâng cấp đáng đề cập năng suất khi nhiều nhiệm với một số trong những ứng dụng. Tuy nhiên, tùy chỉnh nhiều màn hình hiển thị chỉ thực tiễn miễn là bạn định cấu hình nó một cách chủ yếu xác. Vậy cách thực hiện 2 màn hình hiển thị trên Win 10 như vậy nào?
Trong chỉ dẫn này, baf.edu.vn vẫn hướng dẫn chúng ta một loạt mẹo nhằm định thông số kỹ thuật và sử dụng cấu hình thiết lập đa màn hình, mặc dù bạn sẽ kết nối màn hình ngoài với máy vi tính xách tay của mình hay các bạn đang kết nối hai, cha hoặc nhiều screen đến máy thiết yếu của bạn. Hãy theo dõi nội dung bài viết cách thực hiện 2 màn hình trên Win 10.
Quang caoMục Lục
1. Trước lúc sử dụng 2 screen trên Windows 10
1.1. Tìm hiểu cổng xuất hình bên trên PC hoặc laptop
1.2. Đảm bảo màn hình hiển thị có cổng tương xứng để kết nối
2. Cách áp dụng 2 màn hình hiển thị trên Win 10
2.1. Kết nối 2 màn hình hiển thị với PC bằng dây cáp
2.2. Thiết lập thiết đặt 2 màn hình Win 10
2.3. Điều chỉnh phần trăm và sắp xếp màn hình trên Windows 10
2.4. Chọn hướng của mỗi màn hình
2.5. Phương pháp chọn cơ chế xem 2 màn hình
3. Phím tắt đổi khác 2 màn hình hiển thị Win 10
4. Thiết lập cấu hình Thanh tác vụ hiển thị trên cả hai màn hình
5. Sở hữu một màn hình siêu rộng cho 2 màn hình
Trước khi sử dụng 2 màn hình hiển thị trên Windows 10
Trước lúc định cấu hình nhiều màn hình trên đồ vật của bạn, hãy bảo vệ rằng tất cả các cáp quan trọng được liên kết với màn hình hiển thị và vật dụng tính. Điều này bao gồm kết nối nguồn với tín hiệu clip bằng cáp VGA, DVI, HDMI hoặc DisplayPort.
Nếu chúng ta không chắc chắn, hãy xác nhận loại với kiểu thiết bị của screen (thường là trường đoản cú nhãn dán sinh hoạt phía sau) và tìm tìm trực tuyến trả lời sử dụng trong phòng sản xuất để nắm rõ hơn về kiểu cách kết nối màn hình.
Quang caoTìm đọc cổng xuất hình trên PC hoặc laptop
PC của bạn có một quanh vùng cho toàn bộ các liên kết cáp quan liêu trọng, thường được điện thoại tư vấn là bảng I / O. Nếu đang lâu rồi các bạn chưa coi lại ngơi nghỉ đó, hãy xem trước lúc mua một màn hình phụ. Nếu như bạn có GPU tách (không tích hợp), thì cũng có thể có 1 phần GPU với các cổng riêng để tham dự trữ. Chụp toàn cục phần này để tìm hiểu thêm nhanh nếu cần, nhân viên cấp dưới sẽ tư vấn cho bạn.
Bây giờ hãy chất vấn xem chúng ta phải làm việc với loại liên kết màn hình. Đối với screen và PC hiện đại, nhì tùy chọn thông dụng là HDMI cùng DisplayPort, thậm chí các mẫu bắt đầu hơn cũng cung cấp USB-C với Thunderbolt 3 cho dữ liệu A / V. Chúng ta có thể có cổng DVI-I để thống trị các liên kết kỹ thuật số / tương tự như cũ hơn và một vài PC vẫn rất có thể có cổng card đồ họa (mặc dù bọn chúng mình không khuyên bạn nên áp dụng cổng này cho màn hình hiển thị thứ hai).
Quang cao
Đảm bảo rằng bạn có tối thiểu hai trong những các cổng hiển thị này mang đến hai màn hình. Chú ý rằng bạn sẽ gắn màn hình mới vào cổng dự trữ nào và loại kết nối nào bạn sẽ cần.
Bạn cũng rất có thể sử dụng screen làm màn hình thứ nhị với máy vi tính xách tay, miễn là máy tính xách tay đó có những cổng hiển thị tương xứng của riêng biệt nó. Bản thân màn hình máy vi tính cũng rất có thể được áp dụng như một screen thứ hai với cấu hình thiết lập phù hợp, mặc dù điều ấy không phổ biến.
Đảm bảo screen có cổng tương xứng để kết nối
Với tin tức về những cổng kết nối đã ráng được, chúng ta đã chuẩn bị sẵn sàng chọn màn hình mới cực tốt cho tùy chỉnh thiết lập màn hình kép của mình. Bọn chúng mình có một số đề xuất để giúp bạn bắt đầu và danh sách các mô hình túi tiền hữu ích để tiết kiệm tiền.
Kiểm tra kỹ nhằm xem màn hình có đúng các loại cổng cho liên kết PC sẽ mở của công ty không và mua ngẫu nhiên loại cáp quan trọng nào. Để bao gồm trải nghiệm toàn screen mượt mà, bạn nên chọn màn hình có màn hình hiển thị “không viền” hoặc màn hình mỏng. Bây giờ, chúng ta đã sẵn sàng đặt cả hai màn hình trên bàn thao tác và liên kết chúng với PC.
Cách áp dụng 2 screen trên Win 10
Windows 10 có một số trong những tính năng và cài đặt để cung cấp một, hai, ba, tư và thậm chí là nhiều màn hình hiển thị hơn nhưng không cần ứng dụng của mặt thứ ba để có trải nghiệm tốt nhất.
Kết nối 2 màn hình hiển thị với PC bởi dây cáp
Mặc dù chúng ta cũng có thể kết nối màn hình hiển thị với bất kỳ cổng đoạn clip nào gồm sẵn trên card đồ họa, nhưng mà khi cấu hình thiết lập màn hình kép hoặc màn hình ba, bạn rất dễ dàng cắm chúng không đúng vật dụng tự. Mặc dù chúng vẫn chuyển động nhưng bạn cũng có thể gặp sự nắm khi thực hiện chuột và những ứng dụng vẫn chạy cho tới khi bạn thu xếp lại chúng một cách thiết yếu xác.
Thiết lập setup 2 màn hình hiển thị Win 10
Nếu màn hình của khách hàng có cùng mẫu mã và hình dáng dáng, chúng ta có thể bỏ qua phần này – khi bạn cắm cả hai screen vào, Windows sẽ tự động hóa mở rộng màn hình của doanh nghiệp theo chiều ngang. Chỉ cần điều chỉnh chân đế của mỗi screen để bọn chúng xếp cạnh nhau hoàn hảo.
Tuy nhiên, nếu như khách hàng có hai screen khác nhau, chúng ta có thể cần buộc phải làm nhiều việc hơn một chút để làm cho chúng chuyển động tốt với nhau. Ví dụ: rất có thể bạn vẫn cắm máy vi tính xách tay của chính mình vào screen ngoài và áp dụng chúng cạnh nhau hoặc có thể bạn bao gồm một screen 4K bên cạnh màn hình 1080p.
Nhấp chuột bắt buộc vào screen và lựa chọn “Display Settings”. Trong “Rearrange your displays”, hãy nhấp và kéo những hình chữ nhật xung quanh để bọn chúng khớp với phía của màn hình hiển thị trên màn hình của bạn. Bằng phương pháp đó, khi bạn dịch chuyển con trỏ sang trái, nó sẽ lộ diện ở và một vị trí trên màn hình bên trái thay vày nhảy lên hoặc xuống bên trên màn hình. Chúng ta cũng có thể phải thử với sai một chút ít để xếp chúng đúng cách.
Cuộn xuống phần “”Scale & layout” để điều chỉnh độ sắc nét của từng màn hình hiển thị và xác suất của nó. Bởi vậy, nếu một screen là 4K và screen còn lại là 1080p, bạn cũng có thể đặt từng màn hình ở độ phân giải gốc cơ mà tăng tỷ lệ trên screen có độ phân giải cao hơn, để các cửa sổ của khách hàng xuất hiện thuộc một kích cỡ trên mỗi màn hình. (Nếu bạn có nhu cầu thiết lập màn hình hiển thị ở chế độ dọc, chúng ta có thể thực hiện điều ấy tại đây).
Để ra đi hơn nữa, chúng ta cũng có thể sử dụng thiết đặt tích phù hợp của từng màn hình hiển thị để kiểm soát và điều chỉnh độ sáng và color sao cho chúng khớp nhất có thể. Khi chúng ta đã trả tất việc tinh chỉnh tất cả các thiết lập này, screen của bạn sẽ khớp cùng với nhau nghiêm ngặt hơn nhiều, giúp việc dịch chuyển các hành lang cửa số giữa chúng thuận tiện và dễ chịu hơn.
Điều chỉnh xác suất và bố trí màn hình trên Windows 10
Để bố trí lại màn hình hiển thị trên Windows 10, hãy sử dụng quá trình sau:
Mở Settings.Nhấp vào System.Nhấp vào Display.Trong phần Select and rearrange displays, hãy kéo với thả từng màn hình để sắp xếp lại bọn chúng theo bố cục vật lý trên screen của bạn.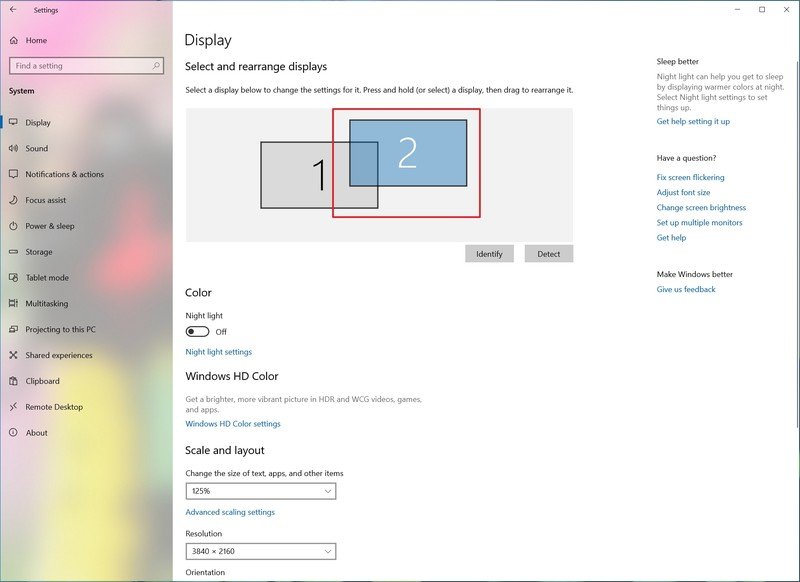
Mẹo: Khi thu xếp lại các screen trong trang setup “Display”, hãy đảm bảo rằng tất cả các màn hình đều căn chỉnh ở trên thuộc một biện pháp hoàn hảo. Giả dụ không, bạn sẽ gặp sự vậy khi di chuyển con trỏ loài chuột giữa các màn hình hiển thị từ những góc.
5. Nhấn vào nút Apply.
Sau khi bạn chấm dứt các bước, Windows 10 đang lưu bố cục tổng quan vật lý và bạn sẽ có thể thao tác trên từng màn hình hiển thị và chạy các ứng dụng nhưng mà không gặp sự cố.
Nếu chúng ta không vững chắc mình đang chọn screen nào, hãy nhấp vào nút “Identify” để tìm hiểu. Nếu 1 trong các các màn hình hiển thị không hiển thị, hãy đảm bảo rằng màn hình đang dấn nguồn với được liên kết đúng cách, kế tiếp nhấp vào nút ‘“Detect”. Trong trường hợp các bạn vẫn chạm chán sự cố, hãy để lại liên kết của chúng (hoặc khởi rượu cồn lại sản phẩm công nghệ tính) với thử lại nút “Detect”.
Windows 10 bao gồm các cài đặt để kiểm soát và điều chỉnh tỷ lệ, rất hữu ích khi thiết lập cấu hình nhiều screen có kích thước và độ sắc nét màn hình không giống nhau để gia công cho văn bản, áp dụng và các mục khác bao gồm cùng form size trên màn hình. Hoặc nếu bạn có màn hình hiển thị 4K, ví dụ: điều chỉnh cài đặt tỷ lệ có thể giúp làm cho những mục lớn hơn và dễ đọc hơn.
Để chọn setup tỷ lệ chính xác cân xứng với yêu mong của bạn, hãy sử dụng công việc sau:
Mở Settings > System > nhấp vào Display.Trong phần “Select và rearrange displays”, hãy chọn màn hình mà bạn có nhu cầu điều chỉnh.Sử dụng thực đơn thả xuống “Change the form size of text, apps, và other items” để chọn tùy chọn xác suất thích hợp.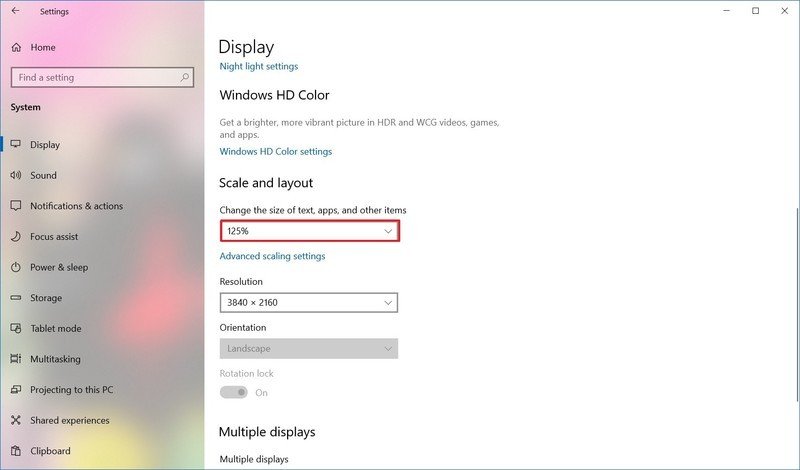
Sau khi chấm dứt các bước, chúng ta có thể cần lặp lại các bước số 4 cùng 5 để đổi khác cài đặt xác suất trên các màn hình khác, tiếp nối nhấp vào tùy chọn “Sign-out” để áp dụng những thay đổi.
Mặc dù chúng ta cũng có thể điều chỉnh thiết đặt tỷ lệ trên các đại lý từng màn hình, tuy vậy khi bao gồm thể, tốt nhất bạn nên áp dụng cùng một loại màn hình hiển thị và phong cách máy với một cấu hình. Ví như không, chúng ta cũng có thể gặp sự thế và Windows 10 tất cả thể chạm mặt sự nuốm khi có thay đổi trong tỷ lệ.
Để chỉ định và hướng dẫn một giá chỉ trị tỷ lệ tùy chỉnh, hãy sử dụng các bước sau:
Mở Settings > nhấp vào System > nhấp vào Display.Trong phần “Select & rearrange displays”, hãy chọn màn hình mà bạn muốn điều chỉnh.Trong phần “Scale & layout”, nhấp vào tùy chọn “Advanced scaling settings”.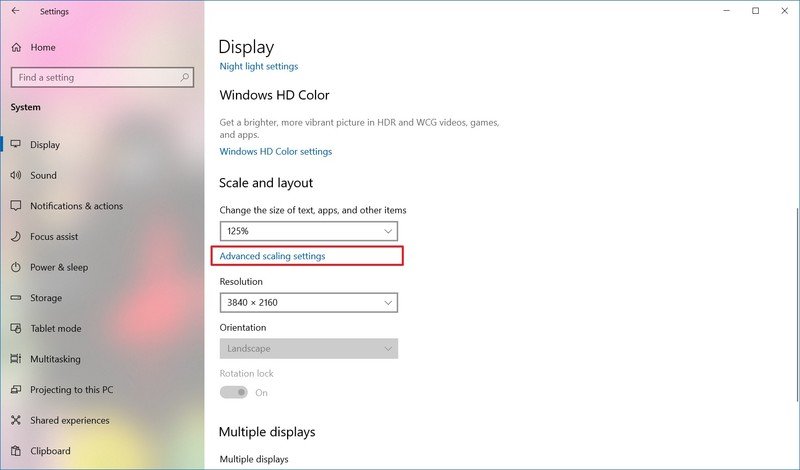
4. Trong phần “Custom scaling”, hãy chỉ định kích cỡ tỷ lệ từ bỏ 100 đến 500 phần trăm. Kế tiếp nhấn Apply.
Xem thêm: Bật Mí Cách Phục Hồi Da Sau Khi Dùng Thuốc Bắc Tái Tạo Da? Góc Giải Đáp

Sau lúc bạn hoàn thành các bước, hãy đăng xuất khỏi tài khoản của bạn và đăng nhập lại nhằm kiểm tra thiết lập mới. Nếu thông số kỹ thuật chia phần trăm mới dường như không ổn, hãy thực hiện lại công việc tương tự và thử một giá trị khác cho đến khi chúng ta tìm thấy thiết đặt phù hợp.
Nếu bạn muốn chuyển sang cài đặt tỷ lệ xác định trước, trước tiên các bạn phải tắt tùy chỉnh thiết lập tỷ lệ cùng đăng xuất. Trường hợp không, tùy chọn sẽ gửi sang màu xám.
Chọn hướng của mỗi màn hình
Windows 10 cũng có thể chấp nhận được bạn xoay màn hình hiển thị theo chiều ngang hoặc chiều dọc, điều này quan trọng hữu ích khi bạn có màn hình có chân đế xoay và bạn có nhu cầu sử dụng bọn chúng với 1 phía khác nhằm đọc hoặc lập trình. Để thay đổi hướng trên mỗi màn hình, hãy sử dụng quá trình sau:
Mở Settings > nhấp vào System > Display.
Trong phần “Select & rearrange displays”, nên lựa chọn màn hình mà bạn muốn điều chỉnh.
Trong phần “Scale và layout”, thực hiện menu thả xuống “Orientation” để lựa chọn chế độ:
Landscape.Portrait.Landscape (flipped).Portrait (flipped).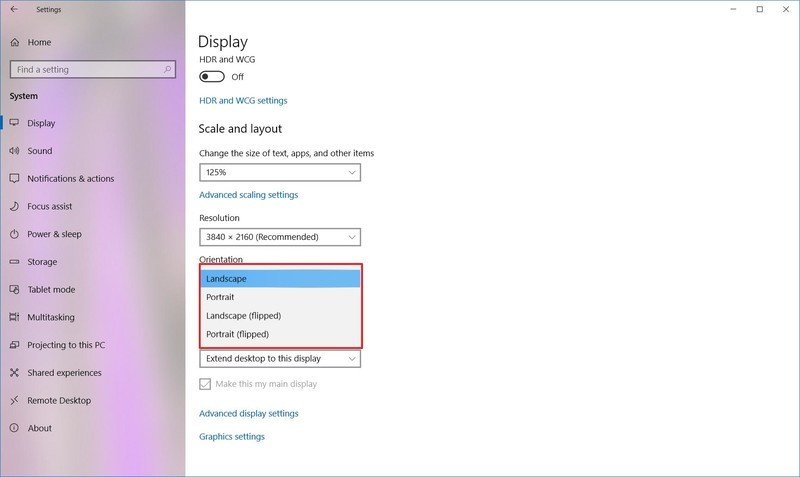
Khi bạn chấm dứt các bước, screen sẽ gửi sang hướng chúng ta đã chọn.
Cách chọn chế độ xem 2 màn hình
Sử dụng các setup có sẵn, chúng ta có thể chọn chính sách xem cho màn hình hiển thị của mình. Ví dụ: nếu khách hàng đang sử dụng màn hình thứ hai, bạn cũng có thể mở rộng màn hình hiển thị chính sang màn hình mới hoặc chúng ta có thể phản chiếu cả nhì màn hình, đó là một gạn lọc lý tưởng khi trình chiếu.
Nếu đã sử dụng laptop có màn hình hiển thị ngoài, các bạn thậm chí có thể tắt screen chính và chỉ còn sử dụng màn hình hiển thị thứ nhì làm screen chính. Để biến đổi chế độ xem trên Windows 10, hãy sử dụng các bước sau:
Mở Settings > System > Display.
Trong phần “Select & rearrange displays”, nên lựa chọn màn hình mà bạn muốn điều chỉnh.
Trong phần “Multiple displays”, áp dụng menu thả xuống nhằm đặt chế độ xem phù hợp hợp:
Duplicate desktop – Hiển thị cùng một màn hình hiển thị trên cả hai màn hình.Extend – Mở rộng screen chính sang screen phụ.Disconnect this display – Tắt màn hình đã chọn.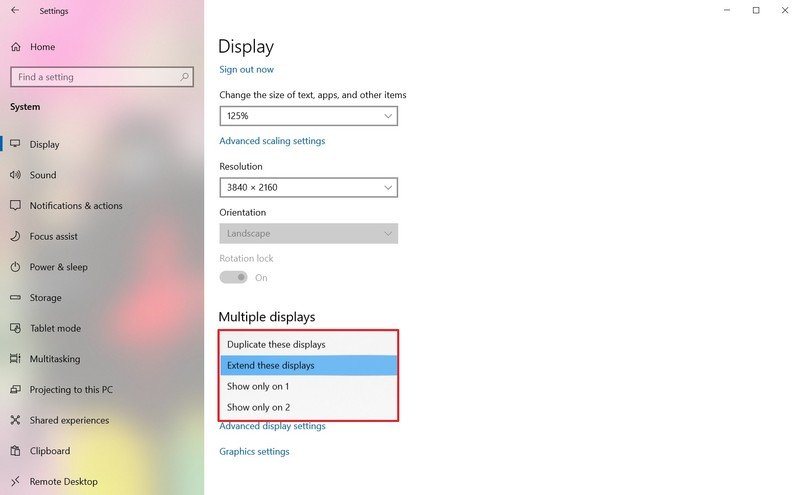
Sau khi dứt các bước, chúng ta cũng có thể phải lặp lại các bước số 4 cùng 5 nhằm đặt chế độ hiển thị trên các screen còn lại. Ngoại trừ ra, lưu ý rằng bằng cách sử dụng các thiết lập này, bạn cũng có thể đặt ngẫu nhiên màn hình nào làm màn hình chính của mình.
Ngoài việc thực hiện ứng dụng Settings, Windows 10 cũng được cho phép bạn chuyển đổi chế độ hiển thị một cách gấp rút bằng thiên tài Project, chúng ta cũng có thể truy cập hào kiệt này bằng cách sử dụng phím tắt Windows + P.
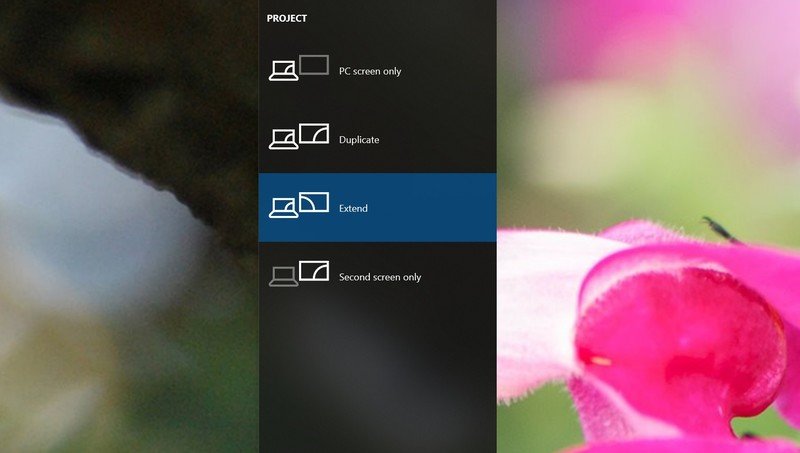
Khi các bạn gọi phím tắt, một hành lang cửa số sẽ mở ra từ phía bên đề nghị với bốn tùy chọn, bao gồm:
PC screen only – Chỉ màn hình hiển thị chính mới được sử dụng.Duplicate – màn hình hiển thị phụ đang phản chiếu màn hình hiển thị chính.Extend – Cả hai màn hình hiển thị được phối kết hợp để hỗ trợ một màn hình hiển thị mở rộng.Second screen only – Chỉ màn hình phụ mới được sử dụng.Thông thường, khi sử dụng thiết lập cấu hình nhiều màn hình hiển thị trên máy tính để bàn hoặc máy tính xách tay, bạn muốn sử dụng tùy lựa chọn “Extend”. Điều này cho phép bạn sử dụng màn hình hiển thị chính một cách thông thường và các màn hình hiển thị phụ ở độ phân giải gốc của chúng tạo ra một khung béo duy nhất.
Duplicate là một trong lựa chọn giỏi khi sử dụng màn hình hiển thị hoặc sản phẩm công nghệ chiếu thiết bị hai nhằm trình chiếu. Ngược lại, tùy lựa chọn “Second screen only” là tuyệt vời khi bạn muốn gập laptop và chỉ thao tác với màn hình hiển thị bên ngoài.
Phím tắt đổi khác 2 màn hình Win 10
Vẻ đẹp của tương đối nhiều màn hình – đặc biệt là khi so sánh với screen siêu rộng và toàn màn hình – là năng lực “gắn” cửa sổ vào những cạnh của từng màn hình, giúp bạn dễ dãi xem hàng tấn cửa sổ cùng một lúc. Mặc dù bạn luôn hoàn toàn có thể kéo những cửa sổ của chính mình xung xung quanh và biến hóa kích thước bởi chuột, nhưng điều đó rất cực nhọc và tốn thời gian.
Đó là vì sao tại sao Windows 10 có một trong những phím tắt có thể trợ giúp, bao gồm:
Win + phím múi tên trái cùng Win + phím mũi thương hiệu phải: Đính cửa sổ đang hoạt động sang phía trái hoặc bên đề xuất của màn hình hiển thị hiện tại. Chúng ta có thể nhấn lại những phím để dịch rời nó giữa các màn hình hoặc chuyển nó quay lại vị trí ban đầu.Win + phím mũi thương hiệu chỉ xuống với Win + phím mũi tên chỉ lên: Phóng to hoặc thu nhỏ tuổi cửa sổ hiện nay tại. Nếu cửa sổ hiện đang được chụp, thì làm việc này cũng sẽ đổi khác kích thước hành lang cửa số từ vị trí sẽ chụp.Shift + Win + phím mũi thương hiệu trái với Shift + Win + phím mũi thương hiệu phải: di chuyển cửa sổ đang vận động sang màn hình tiếp theo nhưng không đặt hành lang cửa số vào cạnh.Shift + Win + phím mũi thương hiệu chỉ lên: Phóng to cửa sổ theo chiều dọc, điều này quan trọng hữu ích giả dụ bạn không có thanh tác vụ trên màn hình phụ.Win + Home: Thu nhỏ tất cả các cửa sổ nước ngoài trừ cửa sổ bạn đang thao tác để vứt bỏ phiền nhiễu. Nhận nó một đợt nữa để lấy tất cả những cửa sổ trở lại.Hầu hết những phím tắt này đều vận động khi bạn chỉ tất cả một màn hình, nhưng bạn càng thêm các màn hình, chúng càng trở phải hữu ích.
Tùy chỉnh Thanh tác vụ hiển thị trên cả 2 màn hình
Theo mặc định, Windows 10 sẽ không ngừng mở rộng thanh tác vụ của chúng ta sang cả nhì màn hình, điều này rất có thể hữu ích – mang dù chúng ta có thể tùy chỉnh thêm 1 chút theo nguyện vọng của mình. Bấm vào phải vào thanh tác vụ và chọn “Taskbar Settings”. Có khá nhiều tùy chọn có ích ở đây, nhưng nếu bạn cuộn xuống phần “Multiple Displays”, bạn sẽ thấy những thiết lập thú vị.
Công tắc đầu tiên vứt bỏ thanh tác vụ khỏi màn hình phụ của bạn. Đây là cách chúng ta cũng có thể chọn để thực hiện nhiều màn hình, do nó đặt tất cả các phím tắt của khách hàng ở một nơi.
Tuy nhiên, nếu như khách hàng chọn mở rộng nó trên cả nhị màn hình, chúng ta có thể quyết định nơi bạn có nhu cầu các hình tượng riêng lẻ xuất hiện: bên trên cả hai màn hình, bên trên thanh tác vụ thiết yếu và thanh tác vụ nơi cửa sổ của ứng dụng đó sẽ mở hoặc chỉ trên màn hình hiển thị đang hoạt động vui chơi của ứng dụng. Bạn cũng có thể chọn nếu bạn có nhu cầu các nút trên thanh tác vụ gồm nhãn, kiểu Windows XP.
Cài một ảnh nền siêu rộng cho 2 màn hình
Mặc mặc dù hình nền độc đáo sẽ không làm cho tăng năng suất của bạn, nhưng chúng là trong số những phần thú vị nhất của việc có rất nhiều màn hình, bởi vì vậy bọn chúng mình đưa nó vào đây. Trong khi phần đông các website hình nền đều sở hữu một số tùy chọn đa màn hình, thì có một vài nơi chăm về màn hình siêu rộng, bao gồm Dual Monitor Backgrounds, WallpaperFusion, và những subreddits như /r/multiwall.
Sau khi chúng ta có ảnh trên nền (hoặc tủ chứa đồ hình nền) bạn thích, hãy nhấn vào phải vào màn hình hiển thị và chọn “Personalize”. Duyệt mang đến hình ảnh hoặc folder được nhắc và lựa chọn “Span” để bao phủ đầy không khí trên toàn bộ các màn hình hiển thị của bạn.
Vậy là qua nội dung bài viết trên đã phân tích và lý giải và hướng dẫn chi tiết bạn cách áp dụng 2 màn hình hiển thị trên Win 10. Nếu như cảm thấy bài viết này gồm ích, hãy lượt thích & share để baf.edu.vn tiếp tục giới thiệu những nội dung bài viết chất lượng hơn nhé.













