Lỗi cấp thiết xác minh i
Cloud khiến cho người dùng chạm chán nhiều trở ngại và lo lắng, lúc i
Phone mắc lỗi này bạn sẽ không thể truy cập vào những dịch vụ trong phòng Apple. Mặc dù nhiên, các bạn hãy yên trọng điểm vì bài viết dưới trên đây của bh One sẽ giúp đỡ bạn xử lý lỗi chẳng thể xác minh i
Cloud một cách dễ dàng và đơn giản và cấp tốc chóng, phát âm và vận dụng ngay nhé!
Dấu hiệu i
Phone của người sử dụng đang bị lỗi tất yêu xác minh i
Cloud

Thông báo “tài khoản không được xác minh”
Dưới đây là một số thể hiện của một loại i
Phone sẽ mắc lỗi chẳng thể xác minh i
Cloud:
Đăng xuất hoặc đăng nhập vào tài khoản i
Cloud thì i
Phone sẽ cảnh báo tài khoản không xác minh.
Bạn đang xem: Không thể xác minh icloud
Bạn đã nhập chính xác mã xác minh i
Cloud được nhờ cất hộ đến email nhưng i
Phone vẫn bị lỗi cần yếu xác minh i
Cloud.
Bạn không tìm kiếm thấy mã xác minh được nhờ cất hộ về khi đăng ký tài khoản i
Cloud.
Nếu i
Phone của công ty có các dấu hiệu trên, chứng tỏ i
Phone của khách hàng đã mắc lỗi không thể xác minh i
Cloud và bạn cũng bắt buộc sử dụng những dịch vụ tự hãng. Những phương pháp khắc phục nhanh lẹ và dễ dàng và đơn giản dưới đây từ bh One để giúp bạn giải quyết và xử lý triệt để lỗi cấp thiết xác minh i
Cloud, gọi nhanh ở chỗ tiếp theo nhé.
Tại sao i
Phone của bạn gặp mặt lỗi tất yêu xác minh i
Cloud?

Bạn quên xác minh tài khoản i
Cloud qua mail
Nếu i
Phone của bạn gặp gỡ lỗi tất yêu xác minh i
Cloud, bạn chỉ việc bình tĩnh, chớ quá băn khoăn lo lắng và xử lý hối hả bằng một vài mẹo đơn giản và dễ dàng bên dưới. Trước tiên, hãy cùng bh One tìm hiểu một số vì sao phổ biến gây ra lỗi bắt buộc xác minh i
Cloud bên trên i
Phone, từ đó giải quyết và xử lý lỗi trên nhanh hơn nhé:
Bạn quên xác minh tài khoản i
Cloud qua mail: Dù các bạn đã tạo thông tin tài khoản i
Cloud thành công xuất sắc nhưng bạn chưa xác minh, tài khoản sẽ lập tức mắc lỗi chẳng thể xác minh i
Cloud.
Kết nối internet: Lỗi này xuất phát điểm từ kết nối mạng internet trên điện thoại thông minh hoặc lỗi từ máy chủ của Apple. Với trường phù hợp này, chúng ta cũng có thể sẽ nhận thông tin “Không thể xác minh đã bao gồm lỗi khi kết nối với sever ID Apple”.
PhoneCách hạn chế lỗi cấp thiết xác minh i
Cloud nhanh chóng và đối kháng giản
Cách 1: soát sổ và xác minh i
Cloud bằng email
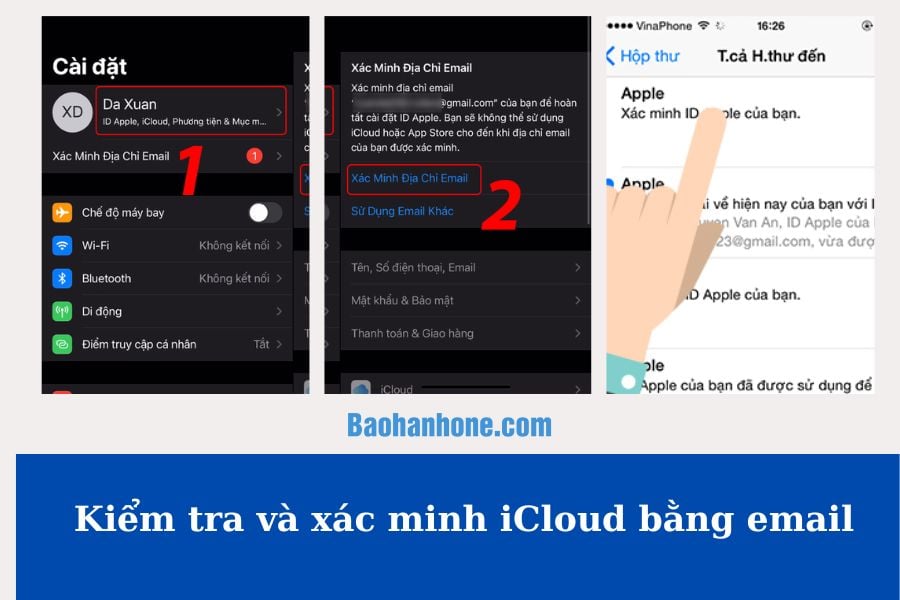
Hãy chắc chắn rằng các bạn đã chứng thực tài khoản i
Cloud qua mail. Nếu như khách hàng không xác nhận qua mail thì dù thông tin tài khoản i
Cloud của bạn đã tạo thành công đi chăng nữa, i
Phone của người sử dụng vẫn sẽ bị lỗi. Dưới đó là cách khắc phục và hạn chế lỗi quan trọng xác minh i
Cloud khi chúng ta chưa xác nhận mail từ bỏ Apple, áp dụng ngay nhé:
Bước 1: truy cập vào áp dụng mail trên smartphone và đăng nhập thông tin tài khoản mail các bạn đã dùng để làm đăng ký thông tin tài khoản i
Cloud trước đó.
Bước 2: tra cứu trong mục “Hộp thư đến” và mở e-mail được nhờ cất hộ từ Apple.
Bước 3: Nhấn lựa chọn “xác minh bây giờ” trên mail.
Sau khi bạn đã thực hiện dứt 3 bước phía bên trên nhưng i
Phone không khắc phục được lỗi thiết yếu xác minh i
Cloud? Hãy cùng bh One thực hiện những cách dễ dàng tiếp theo nhé.
| productdata |
| https://baohanhone.com/products/mo-khoa-iphone-11;https://baohanhone.com/products/mo-khoa-icloud-iphone-xs-max;https://baohanhone.com/products/mo-khoa-iphone-12-pro-max;https://baohanhone.com/products/mo-khoa-iphone-13-pro-max |
Cách 2: lấy lại mã xác minh
Trong trường hợp bạn vẫn chưa nhận ra mail trường đoản cú Apple, hãy bình chọn mục Thư rác (spam). Sau khi đã kiểm tra tất cả các mục và các bạn vẫn không sở hữu và nhận được bất kỳ mail làm sao từ Apple, hãy thực hiện các bước đơn giản sau để đưa lại mã xác minh từ bỏ Apple:
Bước 1: Mở cài để lên trên i
Phone, tiếp theo chọn i
Tunes và tiện ích store.
Bước 2: tìm kiếm và lựa chọn mục ID táo và nhấn chọn “gửi lại mã xác nhận”.
Sau khi hoàn tất những bước, bạn hãy tìm trong mail và kiểm tra một lần nữa và làm theo hướng dẫn nghỉ ngơi trên để chứng thực tài khoản i
Cloud.
Cách 3: Kiểm tra kết nối mạng bên trên i
Phone
Để khắc chế lỗi chẳng thể xác minh i
Cloud, điều thứ nhất và đơn giản và dễ dàng nhất là i
Phone của người tiêu dùng đã liên kết mạng và được gia hạn ở mức ổn định nhất. Nếu kết nối mạng chưa ổn định, bạn hãy thử đổi từ Wifi quý phái 4G với ngược lại. Sau khi chắc hẳn rằng kết nối mạng đang ổn định, các bạn hãy tiến hành đăng nhập i
Cloud lại một lần tiếp nữa nhé.
Cách 4: Đặt lại password ID Apple

Khả năng cao là bạn đã nhập không nên mật khẩu dùng làm đăng nhập tài khoản i
Cloud của mình. Trong trường hợp này, i
Phone sẽ thông tin i
Phone của bạn gặp lỗi cấp thiết xác minh i
Cloud vì các bạn nhập không đúng mật khẩu, ngay lúc này bạn hãy đặt lại mật khẩu bởi cách:
Bước 2: tiếp theo bạn hãy nhập hãng apple ID username khi chúng ta yêu mong (nếu cần).
Bước 3: tiếp đến bạn hãy nhấp vào liên kết bao gồm nội dung “quên mật khẩu táo bị cắn dở ID” và tiến hành theo gần như hướng dẫn còn lại.
Bước 4: các bạn hãy đăng nhập tài khoản ID với mật khẩu mới đã được đăng ký và kiểm tra công dụng nhé.
Cách 5: Đặt lại cài đặt mạng bên trên i
Phone
Bạn đã áp dụng hết những cách trên, cơ mà i
Phone của khách hàng vẫn gặp lỗi tất yêu xác minh i
Cloud? bạn hãy vận dụng cách đặt lại thiết lập mạng trên i
Phone về cài đặt gốc, khi thực hiện cách này, i
Phone sẽ triển khai xóa tất cả những setup đã cấu hình thiết lập trên vật dụng và nhất là những thiết đặt gây ra xung thốt nhiên và gây lỗi.
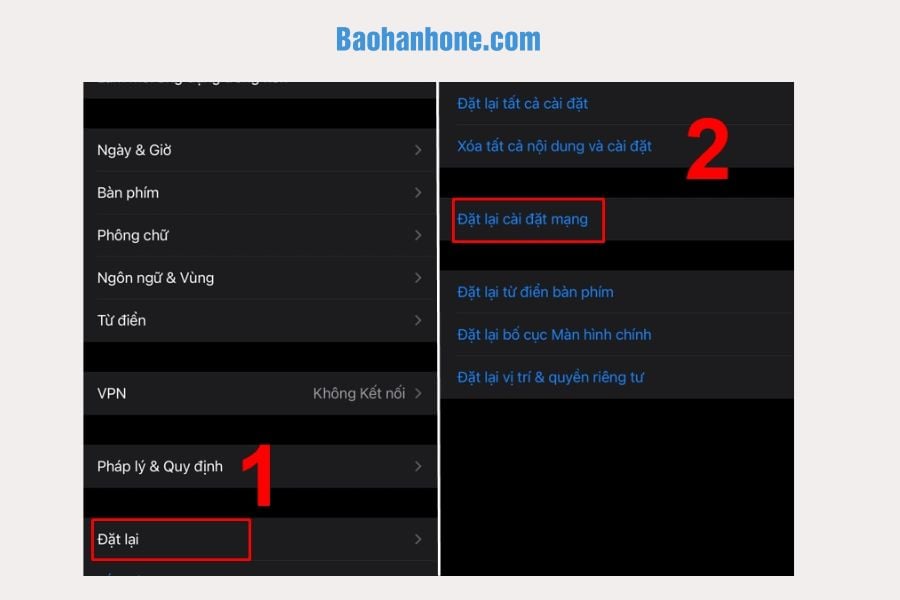
Đặt lại thiết lập mạng bên trên i
Phone về thiết lập gốc
Bạn hãy thực hiện các bước dưới đây để đặt lại cài đặt mạng của i
Phone:
Bước 1: truy vấn vào áp dụng “Cài đặt” từ màn hình hiển thị chính.
Xem thêm: Bảng Xếp Hạng Ngoại Hạng Anh 2020 /2021 Chung Cuộc, Bảng Xếp Hạng Ngoại Hạng Anh 2020
Bước 2: các bạn hãy tìm về mục “Cài để chung”.
Bước 3: các bạn hãy kéo xuống cùng nhấn nút “Chuyển với đặt lại i
Phone".
Bước 4: tiếp sau bạn nên lựa chọn “Đặt lại setup mạng".
Bước 5: Nếu điện thoại yêu cầu bạn nhập mật mã, các bạn hãy nhập mật mã lắp thêm để điện thoại thông minh thực hiện quy trình đặt lại và kế tiếp hãy nhận tiếp tùy lựa chọn để chứng thực “Đặt lại cài đặt mạng”.
Sau khi i
Phone hoàn tất việc đặt lại cài đặt mạng, thiết bị đang tự khởi rượu cồn lại. Thời gian này, bạn chỉ cần đợi cho đến khi chiếc smartphone khởi hễ lại và liên kết lại với Wi
Fi hoặc 4G. Cuối cùng, các bạn hãy triển khai đăng nhập vào tài khoản i
Cloud như bình thường.
Bằng quá trình đơn giản và nhanh chóng, bài viết của bảo hành One sẽ hướng dẫn các bạn khắc phục triệt để lỗi không thể xác minh i
Cloud trên i
Phone. Nếu bạn có nhu cầu sửa lỗi cần yếu xác minh i
Cloud hay ngẫu nhiên lỗi nào khác trên i
Phone, hãy liên hệ ngay đến bảo hành One nhằm được hỗ trợ với quality dịch vụ tốt và uy tín độc nhất nhé.
Một một trong những vấn đề thường gặp nhất cùng với nhiều người tiêu dùng i
Phone đó chính là lỗi “không thể xác minh nhận dạng trang bị chủ”. Lỗi này thường tác động không hề nhỏ dại tới quy trình sử dụng, khiến cho thiết bị không thể kết nối với i
Cloud và tiến hành các thao tác bình thường. Vậy làm thay nào nhằm khắc phục lỗi này? cùng đi tìm kiếm hiểu cụ thể ở nội dung bài viết dưới trên đây nhé!
1. Dấu hiệu lỗi quan trọng xác minh dìm dạng lắp thêm chủ
Thông thường xuyên lỗi tất yêu xác minh nhận dạng sever khi người dùng kết nối với sever ID Apple, kèm từ đó là thông tin với văn bản “Verification Failed. There was an error connecting khổng lồ the hãng apple ID server” (Dịch nghĩa: cấp thiết đăng nhập. Đã xảy ra sự cụ khi liên kết với trang bị chủ) hoặc thông tin “Unable lớn connect khổng lồ server” (Không thể kết nối với máy chủ).
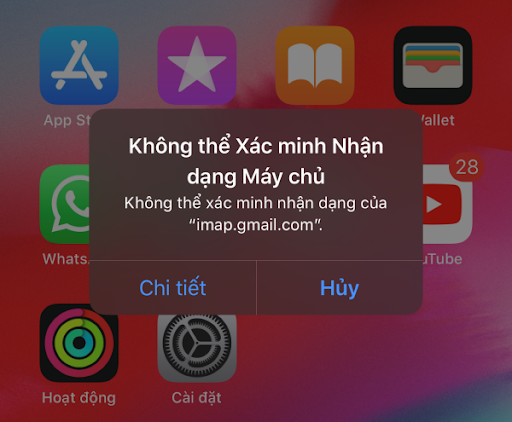
Lỗi cần yếu xác minh dìm dạng đồ vật chủ
Cho tới lúc này vẫn không thể xác minh được nguyên nhân rõ ràng gây ra lỗi này. Nhưng đa phần mọi người cho rằng lỗi này còn có liên quan liêu tới những sự việc về thiết lập và phần mềm trên điện thoại i
Phone. Bởi vì vậy mà chúng ta cũng có thể dựa trên đại lý này nhằm tiến hành tiến hành các giải pháp khắc phục lỗi này.
2. Giải pháp kiểm tra lỗi Unable to connect to server
Để khắc phục và hạn chế lỗi này được hiệu quả, thì bạn cần phải kiểm tra xem những máy chủ táo bị cắn (i
Cloud) gồm bị xong hoạt động hay không, bởi đôi lúc máy chủ hãng apple đang trong vượt trình cập nhật nên rất có thể xuất hiện thông báo này.
Để kiểm tra, các bạn mở trình thông qua web trên máy tính, tiếp nối truy cập vào website chính thức của táo và đánh giá xem phần nhiều thứ tất cả hoạt động thông thường hay không.
Nếu như thấy máy chủ liên quan liêu tới i
Cloud xuất hiện biểu tượng màu đỏ, tức là máy chủ này đang gặp gỡ sự cầm đang gia hạn và đề xuất đợi sao lưu giữ lại. Trường phù hợp khi các máy chủ quản lý và vận hành tốt, có thể kết nối với i
Cloud bình thường.
3. Cách khắc phục lỗi không thể xác minh dìm dạng lắp thêm chủ:
3.1. Khởi hễ lại và update IOS bản mới nhất
Khi chạm mặt lỗi này các bạn hãy thử khởi động lại thứ của mình, để rất có thể thêm một lần tiếp nữa ổn định lại hào kiệt có bên trên thiết bị. Mặc dù nhiên, các này không hẳn lúc làm sao cũng rất có thể thành công 100%, dẫu vậy biết đâu nó lại công dụng chỉ với giải pháp làm đơn giản mà người nào cũng có thể thực hiện.
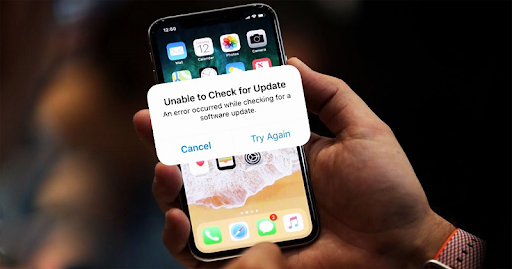
Và chúng ta cũng nên update phiên bạn dạng IOS mới nhất, do phiên phiên bản IOS cũ có thể đã quá lỗi thời, không cân xứng với một trong những phần mềm sinh hoạt trên sản phẩm gây xung đột. Phiên bản cập nhật mới thường sẽ kèm theo những bản vá lỗi nên hoàn toàn có thể xử lý thành công xuất sắc lỗi này một cách hiệu quả.
3.2. Xác minh tài khoản i
Cloud
Bạn hoàn toàn có thể thử tương khắc phục bằng phương pháp xác minh thông tin tài khoản người dùng. Với thao tác này bạn phải truy cập vào mục Settings (Cài đặt) và chấp nhận với các quy định và đk của apple đưa ra, để chắc hẳn rằng người cần sử dụng đăng nhập đúng với thông tin tài khoản của mình, từ bỏ đó hoàn toàn có thể kết nối cùng với i
Cloud.
3.3. Đặt lại thời gian trên i
Phone
Bạn hoàn toàn có thể thử để lại thời hạn trên i
Phone. Chính vì rất rất có thể việc bị rơi lệch về thời gian ở trên i
Phone cũng có thể khiến lỗi này xảy ra.
Để bảo đảm thời gian trên điện thoại cảm ứng thông minh luôn được update chính xác nhất. Bạn cũng có thể kiểm tra như sau:
Vào thiết lập >> chọn mục thiết đặt chung >> chọn vào mục Ngày & Giờ và sau cuối kéo sang phải kê kích hoạt mục Đặt auto là xong.
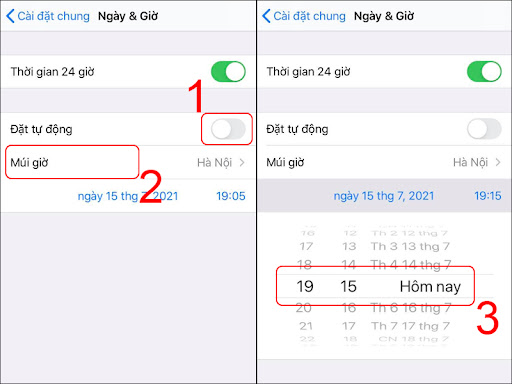
Lưu ý rằng chúng ta cũng cần kiểm tra mục Múi tiếng đã chọn đúng tốt chưa.
3.4. Đăng xuất và đăng nhập lại tài khoản
Thi thoảng lắp thêm i
Phone có thể bị lỗi liên kết tới sever i
Cloud do chạm mặt vấn đề trong quá trình đăng nhập. Khi chạm mặt trường đúng theo này, bạn cần phải đăng xuất khỏi thông tin tài khoản ID táo khuyết trên i
Phone rồi hãy singin lại
Việc đăng xuất với đăng nhập lại cũng tương đối đơn giản, bạn cũng có thể tiến hành trên mục setup >> nhấp vào mục app Store. Nhấn lựa chọn vào tài khoản của chính bản thân mình và chọn mục Đăng xuất.
3.5. Đặt lại toàn bộ các sở hữu đặt
Việc đặt lại vớ cả setup sẽ giúp khắc phục một số lỗi về phần mềm hiệu quả. Để tiến hành cách này, bạn thực hiện theo quá trình sau:
Vào phần setup >> chọn mục thiết đặt chung >> tiếp đó nhấn chọn mục Đặt lại và ở đầu cuối chọn mục Đặt lại vớ cả setup là hoàn thành.
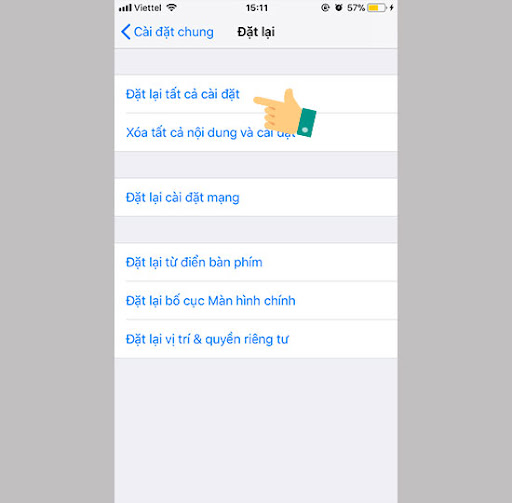
Trong ngôi trường hợp chúng ta đã thử hết các cách như bên trên rồi nhưng mà vẫn quan trọng khắc phục được lỗi này thì các bạn hãy thử mang tới trung trung tâm bảo hành. Ở đó, đội hình kỹ thuật viên bài bản khắc phục máy kết quả nhất.













