Chỉnh sáng sủa cho ảnh bằng Photoshop như vậy nào? Chuyện vô cùng dễ dàng và đơn giản với người dân có kinh nghiệm. Tuy vậy là sự việc với tín đồ mới học tập Photoshop. Cũng chính vì có không ít tính năng để làm việc này. Để đa số chuyện dễ dàng thở hơn. Bản thân gửi bạn cách chỉnh sáng sủa tối dễ dàng nhất trong Photoshop 2021. Hi vọng bạn bao gồm nhiều hình ảnh đẹp.
Bạn đang xem: Chỉnh sửa anh trong photoshop
Thời gian đề xuất thiết: 5 minutes.
Chỉnh sáng tối cho hình ảnh bằng Photoshop
Chọn Exposure để tăng sáng cho ảnh trong PhotoshopChúng ta nhấn loài chuột vào Exposure. Đây là cách đơn giản và dễ dàng nhất để tăng giảm sáng cho ảnh.
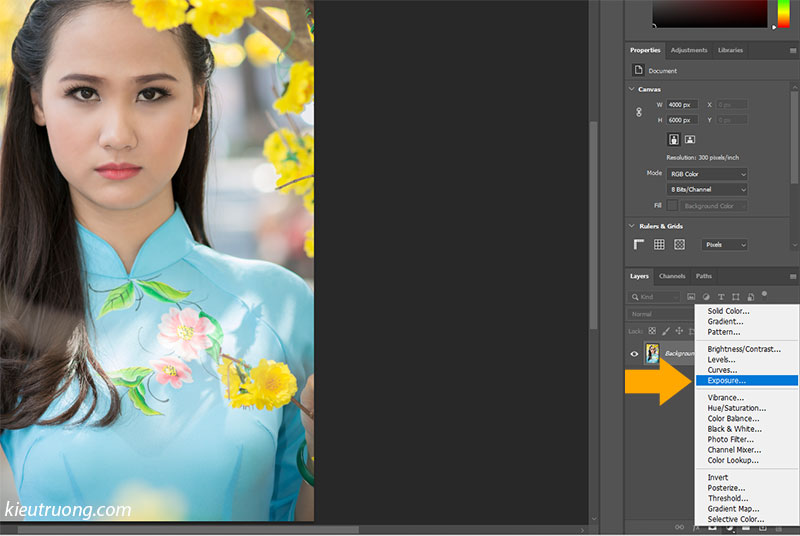
Bạn hãy bấm vào Exposure rồi kéo qua bên phải. Đồng thời quan sát hiệu quả trên màn hình. Bạn sẽ thấy ảnh sáng đẹp nhất hơn. Tùy vào nhu cầu mà tăng nhé.
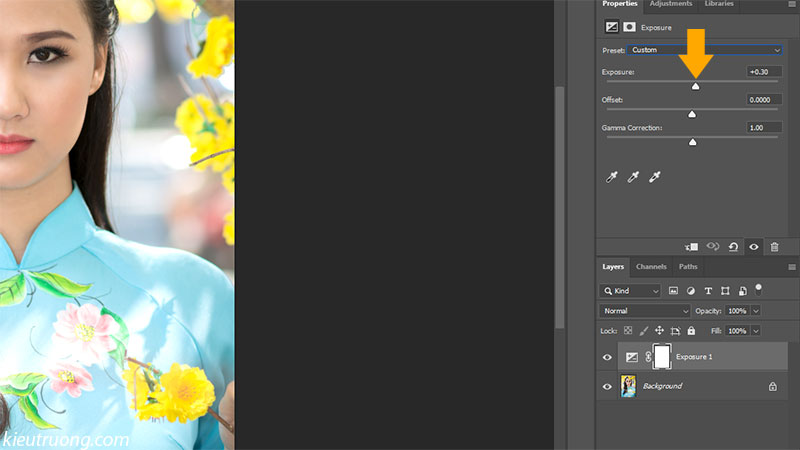
Tất nhiên, bạn có thể kéo thanh Exposure qua phía trái để làm hình ảnh tối hơn. Phần này không có thông số nuốm định. Mà nhờ vào vào sở thích và chất lượng hình ảnh gốc.

Như bạn đang thấy ảnh trước và sau khi chỉnh sửa. Chỉ cần tăng sáng một chút, hình ảnh đẹp rộng nhiều đề nghị không.

Mình tin rằng, sau phía dẫn dễ dàng như vậy. Bạn nào cũng biết biện pháp tăng bớt sáng tối trong Photoshop. Để có bức hình ảnh đẹp mắt hơn. Nếu như có ngẫu nhiên phần nào chưa rõ. Vui mừng để lại bình luận phía dưới bài viết. Mình sẽ vấn đáp ngay khi bao gồm thể. Đừng quên share cho mọi bạn cùng biết. Cảm ơn đã dành thời hạn tham khảo.
Đọc thêm
bảo mật thông tin cho website Word
Press bằng Ninja Fire
Wall
Xoay ảnh trong Photoshop dễ dàng như ăn uống kẹo
Trả lời Hủy
Email của công ty không hiển thị công khai. Mình sẽ trả lời phản hồi trong ngày. Nhớ quay trở lại đọc đánh giá nhé. Cảm ơn bạn đã dành thời gian.
Bình luận *
Tên *
Email *
Please enable JavaScript

Liên hệ | Thanh toán | Vận chuyển | Hoàn tiền | Bảo mật
Tìm kiếm:
Đánh giá
Hướng Dẫn
Đăng nhập
Tên tài khoản hoặc địa chỉ email*
Mật khẩu*
Ghi nhớ mật khẩu
Đăng nhập
Quên mật khẩu?
Đăng ký
Địa chỉ email*
A links to mix a new password will be sent lớn your e-mail address.
Dữ liệu cá thể của các bạn sẽ được sử dụng, để hỗ trợ trải nghiệm của người tiêu dùng trên toàn thể trang website này. Để thống trị quyền truy vấn vào tài khoản của bạn và cho các mục đích không giống được biểu lộ trong chính sách riêng tư.
Trên thị trường hiện nay, có rất nhiều công cụ cách xử lý ảnh. Photoshop là một trong những phần mềm hot nhất mà bất kỳ ai làm công việc liên quan tiền đến xây cất cũng gần như biết đến. Trong thi công và xử lý ảnh chuyên nghiệp. Tuy nhiên, để sở hữu những bức ảnh nghệ thuật, bạn phải biết thêmđến một sốcông cụ sửa đổi ảnh chuyên nghiệp trong phần mềm Photoshop. Vậy, các công vậy đó là gì? Hãy cùng baf.edu.vn tham khảo trong bài viết dưới đây.
Xem thêm: Á hậu thanh tú bikini
1. Layers cùng Layer Masks
Layer trong Photoshop được ví như là 1 trong tấm phim vào suốt. Khi chúng ta vẽ lên bất kỳ một tấm phim nào, chúng ta vẫn rất có thể nhìn xuyên thẳng qua những vùng chưa được vẽ của tấm phim đó. Lúc bạn ông chồng các tấm phim lên nhau, vùng được vẽ của tấm phim thấp rộng vẫn được thể hiện xuyên qua vùng nhìn trong suốt của tấm phim sinh sống trên nó. Trong ứng dụng Photoshop, Layer nhìn trong suốt được mô tả dưới dạng các ô kẻ ca rô trắng với xám (trừ khi file hình ảnh của các bạn chứa Background). Vùng kẻ ca rô đó chưa phải là một trong những phần của văn bản, nó chỉ có tính năng chỉ cho bạn biết đó là vùng trong suốt.
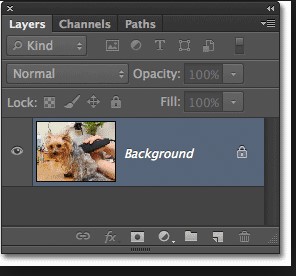
Công vắt chỉnh ảnh trong photoshop
Layer Masks là trong những công rứa chỉnh sửa ảnh photoshop quan trọng đặc biệt nhất. Nó rất có thể làm cho các phần của Layer có thể được nhận thấy và một trong những phần vô hình. Ưu điểm chính của việc áp dụng Layer Masks là chúng có thể được nạm đổi bất cứ lúc nào, tức là nó đang không lúc nào phá hủy px hình ảnh.
2. Blend Modes (Chế độ hoà trộn)

Hình minh họa về Blend màu
Hình ảnh này cho thấy ba chế độ Blend khác nhau. Ở bên trái, Normal được chọn, do vậy hộp màu trắng với văn bản màu đen mở ra khi tôi vẽ nó. Ở giữa, chính sách pha trộn được để thành Multiply, vì vậy color trắng biến mất và màu black vẫn còn. Bên nên là chính sách Screen, cho thấy thêm vùng trắng và ẩn màu đen.
Blending mode là công cụ sửa đổi trong Photoshop mà lại bạn tránh việc bỏ qua. So với những công cầm khác, Blending mode có vẻ thiếu nổi bật nhưng một khi đã tìm hiểu, bạn sẽ thấy ngạc nhiên với những hiệu ứng phong phú mà nó rất có thể tạo ra.
Giống như thương hiệu gọi, bạn có thể dùng Blending mode nhằm "blend" (pha trộn, kết hợp) các Layer không giống nhau để tạo ra hiệu ứng độc đáo.Bạn hoàn toàn có thể tìm gọi về Blend màu tại đây.
3. Adobe Camera Raw
Adobe Camera Raw là một trong loạt thanh trượt với tab được thực hiện để xử lý những tệp RAW. Vẻ đẹp của tệp RAW là chúng ta có thể thực hiện đổi khác và không xẩy ra phá hủy có nghĩa là bạn biến đổi lại sau khoản thời gian cần.Camera Raw là một trong những tiện ích bổ sung (Plug-in) của Adobe Photoshop, nhưng phần nhiều mọi người thậm chí còn lại do dự nó bao gồm tồn tại. Camera Raw đào thải đến 90% các nút bấm và tính năng của Photoshop, được cho phép bạn thực hành thao tác làm việc các áp dụng cơ bạn dạng nhất và tiện lợi chỉnh sửa màu của bức ảnh. Hãy tham khảocách chỉnh sửa hình ảnh trong photoshop với biện pháp này nhé.
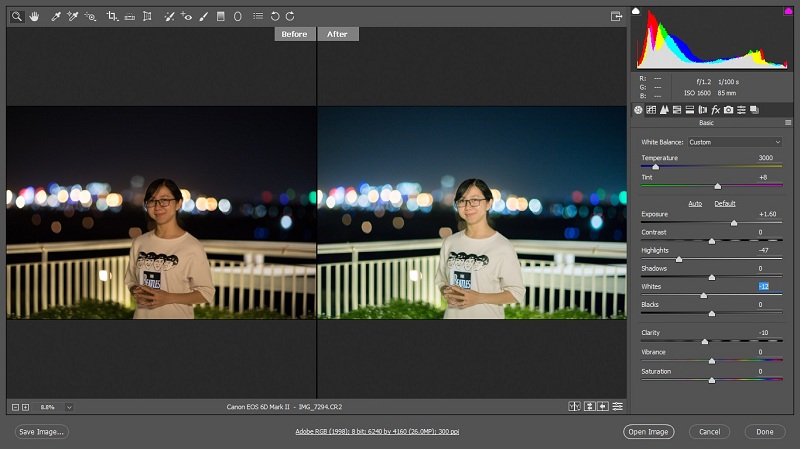
Camera Rawchỉnh ảnh photoshop
4. Clone Stamp Tool
Công ráng Clone Stamp Tool hay có cách gọi khác là “công cầm cố nhân bản đối tượng” được áp dụng nhiều trong vấn đề phục chế hình ảnh.
Nguyên lý làm việc của điều khoản này là rước một vùng ảnh (vùng ảnh này lớn hay nhỏ dại là do chúng ta quyết định) ở đoạn này đậy sang địa chỉ khác trên cùng một file ảnh hoặc trên file hình ảnh khác, nó cũng rất có thể lấy phần ảnh trên layer này chuyển sang layer khác. Bài toán lấy một vùng ảnh như vậy ở đây gọi là “lấy mẫu” và bài toán lấp sang địa chỉ khác call là “nhân bản”.
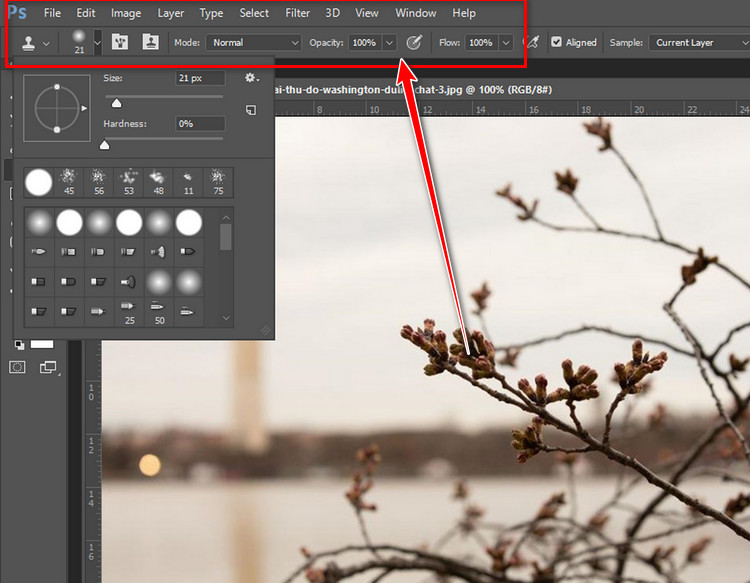
Clone Stamp Tool
5. Spot Healing Brush
Cách chỉnh hình ảnh trong photoshop tiếp sau là Spot Healing Brush. Một hiện tượng tuyệt vời khiến cho bạn chỉnh sửa hầu hết khiếm khuyết của ảnh gốc. Spot Healing Brush hết sức thông minh, nó vẫn hiểu nhiều người đang cần làm những gì và tự động hóa lấy gần như mẫu bao bọc bù vào phần không tuyệt vời nhất trên hình.
Ví dụ, nếu bạn có nhu cầu xử lý các mụn nhọt, tàn nhang trên domain authority mặt thì Spot Healing Brush sẽ giúp đỡ bạn tiến hành việc này một cách gấp rút và chính xác nhất.

Spot Healing Brush để giúp bạn chỉnh sửa những khuyết thiếu của hình ảnh gốc
Tổng kết
Trên đây, chúng tôi đã share đến chúng ta 5 cơ chế chỉnh sửa hình ảnh trong Photoshop hot độc nhất hiện nay.Hy vọng với những chia sẻ trên, chúng ta phần nào chũm được thông tin thêm để học Photoshop online gấp rút và tự mình thi công được đông đảo sản phẩm được rất nhiều người yêu thương thích.













