Bài viết này sẽ hướng dẫn các bạn cách thực hiện 2 screen trên 1 máy vi tính Win 10. Đây là tác vụ quan trọng với phần nhiều ai có tác dụng các các bước liên quan mang đến thuyết trình, số liệu, kiến thiết hay gồm nhu cầu làm chủ nhiều mối cung cấp tài nguyên cùng lúc.
Bạn đang xem: Hướng dẫn cách sử dụng 2 màn hình trên win 10 dễ như "ăn cháo”
Có không ít cách sử dụng chế độ đa screen trên Windows 10, tự nhân đôi màn hình dùng vào thuyết trình, cho tới sử dụng hai màn hình hiển thị trong cùng một hệ thống máy tính.
Cách sử dụng 2 screen trên Windows 10 đơn giản nhất là chúng ta nhấn tổng hợp phím Windows + p. Khi đó, một menu Project (Máy chiếu) đang hiện lên sinh hoạt cạnh nên màn hình máy tính của bạn.Tại đây, chúng ta có thể dùng con chuột hoặc những phím mũi tên cùng Enter để chọn 1 trong cách cơ chế dưới đây.
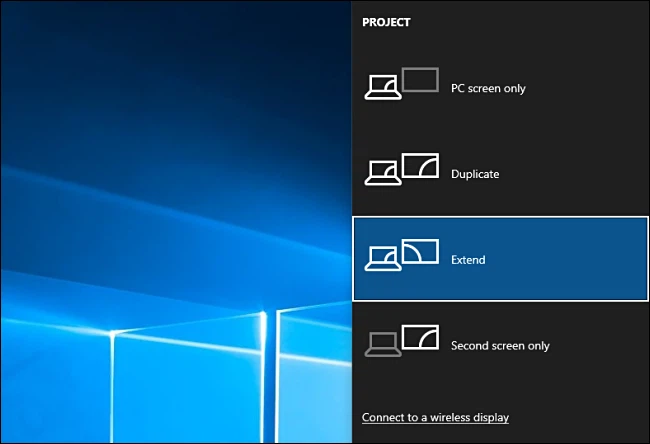
Duplicate: Hai màn hình hiển thị cùng hiển thị một nội dung
Chế độ này đang hiển thị câu chữ ở màn hình chính lên màn hình thứ hai, và những thao tác thực hiện tại trên màn hình hiển thị chính cũng trở nên hiển thị trên screen thứ hai.
Khi bạn bước đầu thuyết trình thì hãy chuyển sang cơ chế Duplicate, để vừa rất có thể bấm máy cùng theo dõi bài xích trình chiếu trên laptop của chính bản thân mình trong lúc vẫn bật máy chiếu. Về cơ bản, đây là cách thực hiện 2 screen trên 1 máy tính xách tay Win 10 phổ cập nhất.
Extend: mở rộng desktop sang screen thứ nhì
Chế độ này sẽ không ngừng mở rộng desktop quý phái những màn hình phụ không giống mà các bạn gắn vào CPU. Nó sẽ nối tất cả các screen thành một desktop ảo lớn, và bạn có thể di chuyển những cửa sổ vận dụng sang bất cứ màn hình làm sao mà các bạn muốn.
Cách thực hiện 2 màn hình hiển thị trên Windows 10 này thường rất được ưa chuộng bởi các giới xây dựng viên, những người dân chỉnh sửa đoạn clip hoặc tiếp tế nhạc. Với bài toán lắp nhiều màn hình hiển thị vào bộ phận dàn máy và sử dụng chính sách Extend, bạn sẽ có thể thấy được rất nhiều cửa sổ và loại tin tức cùng một lúc.

Second screen only: Tắt ngôn từ trên screen chính
Chế độ second screen only đã chỉ hiển thị ngôn từ trên màn hình thứ 2, vào khi màn hình hiển thị chính sẽ bị tắt tối black và quan yếu sử dụng.
Xem thêm: Cách Dùng D3 K2 Mk7 Cho Trẻ Sơ Sinh Vitamin D3 K2 Mk7 Của Đức
Cách thực hiện 2 màn hình hiển thị trên 1 máy vi tính Win 10 này cân xứng để coi phim, khi bạn bật một bộ phim trên máy tính xách tay nhưng ước ao xem nó trên màn hình TV khủng và sắc nét hơn. Sau thời điểm kết nối kết thúc và nhảy video, gửi sang chính sách Second screen only thì màn hình của máy tính đang tạm tắt để các bạn tiện theo dõi phim trên screen lớn hơn.
Nếu bạn không có dàn vật dụng nhiều màn hình được liên kết trực tiếp với nhau, bạn vẫn rất có thể kết nối máy tính hoặc điện thoại thông minh sang màn hình to hơn bằng Miracast – một nhân tài kết nối screen không dây tất cả trên Windows 8 và android 4.2 trở lên.
PC Screen only: Chỉ hiện câu chữ trên màn hình hiển thị chính
Chế độ này vẫn chỉ hiển thị văn bản trên màn hình chính và sẽ không còn hiển thị gì trên screen phụ, đề cập cả khi bạn có đang kết nối với sản phẩm công nghệ chiếu hoặc một screen thứ 2.
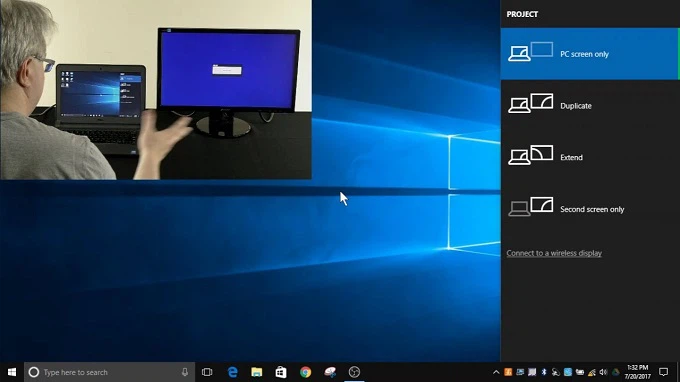
Khi chúng ta kết nối laptop với lắp thêm chiếu nhằm thuyết trình, bạn có thể chọn cơ chế này trong thời hạn chờ để bạn khác không tìm ra desktop hoặc nội dung các thư mục của bạn. Chỉ khi chúng ta đã bật ngừng Power Point hoặc bài bác trình chiếu lên, bạn cũng có thể chuyển sang cơ chế Duplicate trên để ban đầu thuyết trình.
Tham khảo:
Chế độ Duplicate
Chế độ này đã hiển thị nội dung ở màn hình hiển thị chính lên screen thứ hai, cùng những thao tác làm việc thực hiện nay trên màn hình chính cũng trở nên hiển thị trên screen thứ hai.
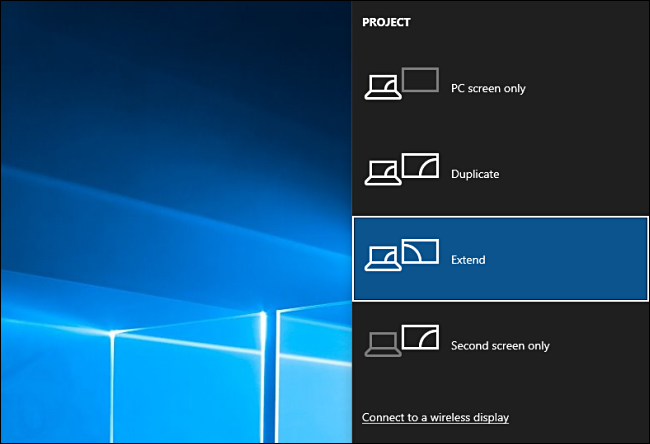
Chế độ Extend
Chế độ này sẽ mở rộng desktop quý phái những screen phụ khác mà bạn gắn vào CPU. Nó sẽ nối tất cả các screen thành một desktop ảo lớn, và bạn có thể di chuyển những cửa sổ ứng dụng sang bất cứ màn hình như thế nào mà các bạn muốn.

Chế độ Second screen only
Chế độ second screen only vẫn chỉ hiển thị văn bản trên màn hình thứ 2, trong khi màn hình chính sẽ ảnh hưởng tắt tối black và cấp thiết sử dụng.

Chế độ PC Screen only
Chế độ này sẽ chỉ hiển thị văn bản trên màn hình hiển thị chính và sẽ không còn hiển thị gì trên screen phụ, đề cập cả khi chúng ta có đang kết nối với thiết bị chiếu hoặc một screen thứ 2.













