Bạn đang xem: Cách nào sau đây dùng để loại bỏ watermark
phương pháp xóa trang trong sáng Word 2019 Xóa gạch ốp chân trong Word 2019, vứt dấu gạch đỏ với xanh biện pháp xóa con đường kẻ bảng vào Word 2019 Căn lề vào Word 2019 chuẩn chỉnh và đẹp nhất Cách thay đổi màu nền vào Word 2019
MS Word cho phép người dùng chèn Watermark, đóng dấu bạn dạng quyền trong Word khá thuận tiện, bên cạnh đó cũng có thể chấp nhận được bạn xóa watermark bên trên Word vừa sản xuất ngay trên giao diện tùy chỉnh cấu hình watermark của ứng dụng Word.
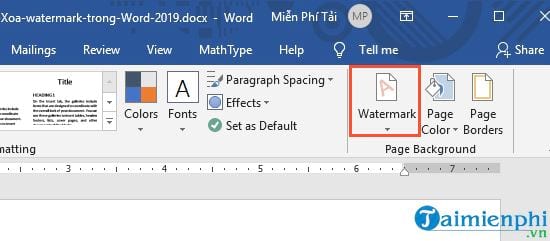
Bước 4: Sau khi chúng ta nhấn loài chuột vào Watermark, sẽ xuất hiện menu xổ xuống và bao gồm sẵn 8 lựa chọn bởi tiếng Anh để các bạn chọn.
- CONFIDENTIAL chéo (Bí mật)- CONFIDENTIAL ngang- DO NOT COPY chéo (Cấm sao chép)- DO NOT COPY ngang- ASAP chéo (Càng cấp tốc càng tốt)- ASAP ngang- URGENT chéo (Khẩn cấp)- URGENT ngang
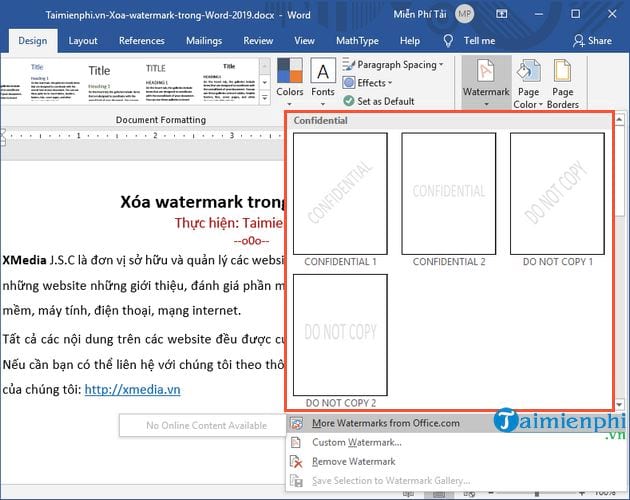
Bước 5: Cuối cùng là bạn nhấn lựa chọn Watermark phù hợp với mục đích của khách hàng là cách tạo Watermark của bạn đã thành công.
2. Biện pháp tạo Watermark tùy ý trên Word
Bước 1: Bạn mở tài liệu đề nghị chèn Watermark để đóng dấu bản quyền.Bước 2: Nhấn chuột vào thực đơn Design ngay cạnh menu Insert.Bước 3: Nhấn loài chuột vào Watermark tựa như như đã làm ở trên. Tiếp đến, tại thực đơn xổ xuống -> chúng ta tìm với nhấn lựa chọn Custom Watermark... như biểu đạt trong ảnh dưới:
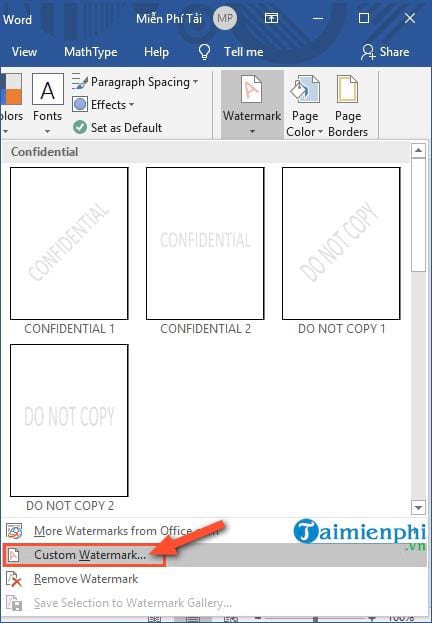
Trong đồ họa Printer Watermark -> bạn nhấn lựa chọn Text Watermark. Tiếp nối là nhập các thông tin theo diễn giải bên dưới đây:
- Text: Nhập, gõ từ bạn muốn đặt làm cho Watermark vào đây.- Font: bạn chọn hình dạng chữ mong muốn sử dụng.- Size: các bạn chọn độ lớn chữ, có thể là chọn tự động hoặc là chọn cỡ chữ bất kỳ mà các bạn muốn.- Color: chúng ta chọn màu mang đến Watermark.- Layout: chúng ta tick chọn Diagonal để để Watermark là dạng chéo. Còn tick lựa chọn Horizontal là đặt Wartermark chiều nằm ngang văn bản.- triển khai bỏ lựa chọn Semitransparent Watermark sẽ hiển thị dấu bạn dạng quyền đậm hơn.
Xem thêm: Top 13+ Cách Cài Đặt Phím Đấu Trường Thú 2,3,4,5, Cách Cài Đặt Phím Đấu Trường Thú 2,3,4,5
Lựa lựa chọn xong, chúng ta nhấn Apply hoặc OK để lưu giữ lại những lựa lựa chọn trên.
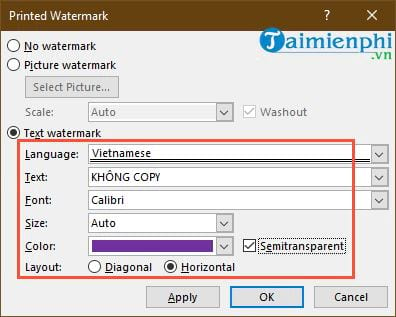
Hình bên dưới là hiệu quả khi tạo ra Watermark - đóng dấu bạn dạng quyền tùy chỉnh cấu hình theo yêu ước của bạn sử dụng:
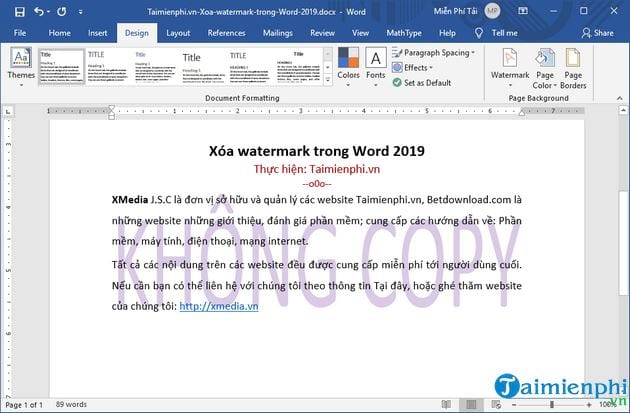
3. Biện pháp xóa watermark vào Word 2019
Bước 1: Mở tài liệu buộc phải chèn Watermark đã đóng dấu bản quyền.Bước 2: Nhấn loài chuột vào menu Design như trình bày trong ảnh.Bước 3: Nhấn loài chuột vào Watermark sinh sống bên nên trên thanh công cụ.Bước 4: Nhấn lựa chọn Remove Watermark ở sau cuối thanh thực đơn xổ xuống để xóa bỏ Watermark trong Word.
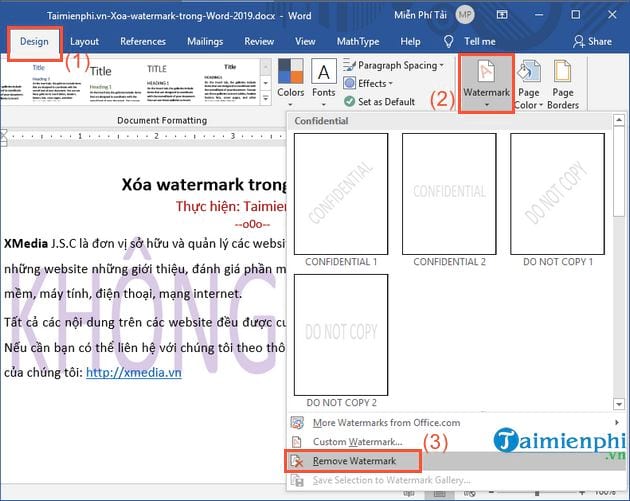
Vậy là các bạn vừa cùng baf.edu.vn.vn tìm hiểu cách chế tác và xóa watermark vào Word 2019 cực kì đơn giản chi mất vài ba phút. Sau khuyên bảo này, nếu khách hàng thực hiện theo hướng dẫn, các bạn sẽ dễ dàng và nhanh chóng tạo watermark cho bất kỳ văn bản, tư liệu nào nếu bạn muốn. Nếu muốn xóa, đơn giản bạn chỉ lặp lại thao tác làm việc tương từ và chọn Remove Watermark là xong.
https://baf.edu.vn/cach-xoa-watermark-trong-word-2019-52655n.aspx Ngoài ra, các bạn cũng lưu ý trước khi đóng góp dấu phiên bản quyền thì tài liệu của bản phải là chuẩn, không thể chỉnh sửa gì nữa. Để trình bày văn bạn dạng chuẩn với đẹp thì chúng ta cần làm việc giãn dòng, căn lề, sử dụng những công cụ cung cấp khác bên trên Word... Sao cho hợp lý và phải chăng để tài liệu, văn bản tạo ra là chuẩn, rồi tiếp nối bạn hãy sinh sản watermark để đóng dấu bản quyền trước khi save lại nhé. Chúng ta tham khảo cách trình bày văn bạn dạng đẹp trong Word tại đây để có ngay cho khách hàng một văn bạn dạng chuẩn cùng đẹp nhé. Chúc chúng ta thành công!
Xem thêm: Cách trình bày văn bạn dạng đẹp trong WordTác giả: Duy Thành ( 4.0 ★- 3 tấn công giá) ĐG của bạn?













