Trong Excel có tương đối nhiều hàm và cách chuyển số thành chữ khác nhau. Trong nội dung bài viết dưới đây baf.edu.vn Computer đang giới thiệu cho bạn một số hàm chuyển số thành chữ và bí quyết sử dụng các hàm Excel này như vậy nào. Tìm hiểu thêm tiếp bài viết dưới đây.
Bạn đang xem: Cách dùng hàm chuyển số thành chữ trong excel
Hàm chuyển số thành chữ trong Excel và giải pháp sử dụng
Để dịch số thành chữ vào Excel, chúng ta có thể sử dụng công thức phối kết hợp các hàm ADDRESS và hàm SUBSTITUTE.
Cú pháp hàm Excel bao gồm dạng như dưới đây:
=SUBSTITUTE(ADDRESS(1,col_number,4),”1″,””)
Để dễ dàng hình dung cách áp dụng hàm Excel này, bạn đọc tìm hiểu thêm ví dụ dưới đây. Cho bảng tính gồm chứa dữ liệu như sau:
Trong bảng tính trên, chúng ta sử dụng phương pháp trong ô C5 có dạng:
=SUBSTITUTE(ADDRESS(1,B5,4),”1″,””)
Trong phương pháp trên, bọn họ sử dụng thông số column number là 1, cột là B4 cùng 4 có tác dụng tham số mang đến tham số abs_num hàm ADDRESS (để mang tham chiếu tương đối):
ADDRESS(1,B5,4)
Hàm ADDRESS đã trả về văn phiên bản là A1.
Tiếp theo bọn họ sử dụng hàm SUBSTITUTE để vứt bỏ số 1 như sau:
=SUBSTITUTE(“A1″,”1″,””)
Cách nhảy số thành chữ trong Excel khác
Ngoài cách thực hiện hàm nhảy số thành chữ trong Excel trên, chúng ta có thể thực hiện nay theo các bước dưới đây để thao tác trên Excel năm nhâm thìn và trả về tác dụng tương tự:
Bước 1: Trên cửa sổ bảng tính Excel, tìm với click chọn tab File nằm góc trên cùng thanh công cụ, chọn Options.
Bước 2: Trên cửa sổ Excel Options hiện trên màn hình, click chọn Formulas ở khung mặt trái. Tiếp theo sau tìm và vứt tích tùy chọn R1C1 reference style rồi click chọn OK.
Bước 3: Lúc này trên bảng tính của bạn, tiêu đề những cột sẽ hiển thị là những chữ mẫu A, B, C cụ vì các số 1, 2, 3.
Sử dụng hàm CHAR chuyển số thành chữ vào Excel
Bằng cách thực hiện hàm Char cũng chính là một phương pháp để chuyển số thành chữ trong Excel nhanh lẹ và đơn giản.Công thức hàm Char trong Excel có dạng như dưới đây:
=CHAR(64+A1)
Trong đó: A1 là ô tất cả chứa quý hiếm số mà bạn có nhu cầu chuyển sang cam kết tự văn bản, chữ.
Cho ví dụ, trong ví dụ bên dưới đây bọn họ sử dụng hàm Char để chuyển số thành chữ vào ô A1.
Công thức hàm Excel tất cả dạng như dưới đây:
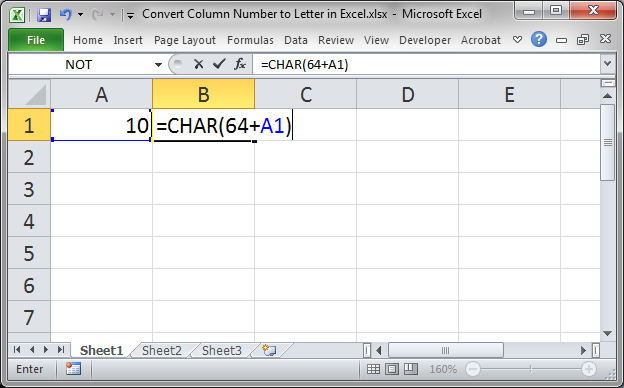
Kết trái trả về bao gồm dạng:
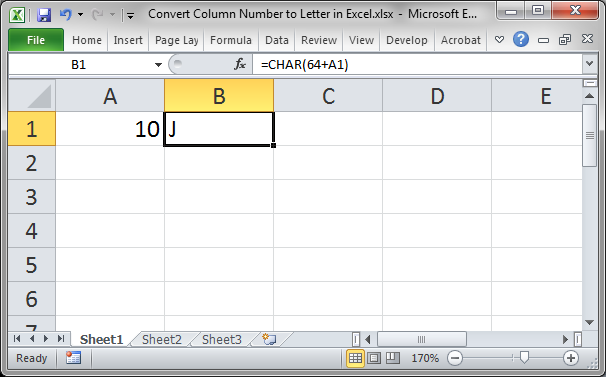
Sử dụng ứng dụng vnTools
Bước 1: Đầu tiên tải phần mềm vnTools về sản phẩm công nghệ vài sở hữu đặt.

Tải vnTools về máy và thiết đặt tại đây.
Xem thêm: 8+ Cách Dùng Bột Trà Xanh Với Sữa Tươi Không Đường, Đắp Mặt Nạ Bột Trà Xanh Với Sữa Tươi Không Đường
DOWNLOAD
Bước 2: Tiếp theo tiến hành cài Add-in vào Excel. Để làm cho được điều này, trên thanh chính sách Excel tìm và click chọn File => Options.
Bước 3: Trên hành lang cửa số Excel Options, sống khung mặt trái bạn tìm và click chọn Add-ins.
Bước 4: Trong mục Add-ins ở khung bên phải, cuộn xuống tìm kiếm menu Manage cùng click lựa chọn tùy chọn Excel Add-ins rồi click chọn Go.
Bước 5: Click chọn Browse và duyệt mang lại vị trí, thư mục cất file vnTools mà chúng ta đã thiết lập về rồi click lựa chọn OK.
Bước 6: Đánh tích lựa chọn ô nằm kế bên NTD’s Tools rồi click chọn OK.
Bước 7: Trên hành lang cửa số Excel chúng ta click chọn tab vnTools và lựa chọn tùy chọn Đổi số thành chữ (VN).
Bước 8: Trên vỏ hộp thoại Number khổng lồ Text (VN), chọn đơn vị chức năng trong menu Đơn vị chính, phụ rồi click chọn biểu tượng dấu trừ nằm trong menu Ô cất két quả.
Bước 9: lựa chọn ô mà bạn có nhu cầu chứa tác dụng rồi click chọn hình tượng là xong.
Bài viết trên đây baf.edu.vn Computer vừa giới thiệu cho mình một số hàm chuyển số thành chữ vào Excel và giải pháp sử dụng. Bên cạnh đó nếu còn vướng mắc hoặc thắc mắc nào nên giải đáp, bạn đọc rất có thể để lại ý kiến của bản thân mình trong phần bình luận bên dưới nội dung bài viết nhé.
Bên cạnh kia nếu không biết cách thực hiện hàm Countif vào Excel như vậy nào, bạn đọc có thể tìm hiểu thêm một số nội dung bài viết đã tất cả trên baf.edu.vn Computer để tham khảo thêm nhé.













