Khi một màn máy tính không đáp ứng được nhu cầu các bước của mình, bọn họ sẽ nghĩ tới việc sử dụng máy vi tính thứ 2. Tuy nhiên, bọn họ còn bí quyết khác mà chưa hẳn sắm máy tính xách tay mới, kia là sử dụng 2 màn hình hiển thị trên và một máy tính. Vấn đề sử dụng song song 2 màn hình laptop không phức tạp, khi chúng ta biết phần đa thủ thuật mình chia sẻ sau trên đây thì phần nhiều thứ thuận lợi hơn khôn cùng nhiều.
Bạn đang xem: Cách dùng 2 màn hình trên 1 máy tính
Ngoài ra, bạn có thể tham khảo thêm về kinh nghiệm tay nghề chọn tải màn hình máy tính nào xuất sắc mà bản thân đã chia sẻ trong thời hạn gần đây.
Nội dung bài xích viết
Cách xoay screen máy tính
Khi các bạn dùng tới screen thứ nhì trên thuộc một máy vi tính Windows 10 sẽ hai ngôi trường hợp. Nếu màn hình dạng chữ nhật nằm theo chiều ngang thì ko sao, nhưng mà nếu nó nằm dọc thì bạn phải xoay màn hình để thuận lợi cho việc quan gần cạnh nhất.
Cách xoay screen trên máy tính Win 10
Bước 1. Chúng ta mở Settings lên bằng cách nhấn Windows + I => kế tiếp nhấn vào System.
Bước 2. Trong cửa sổ thiết đặt của Windows 10, bạn chọn mục Display => và chuyển qua làn đường khác tới Orientation như hình mặt dưới.
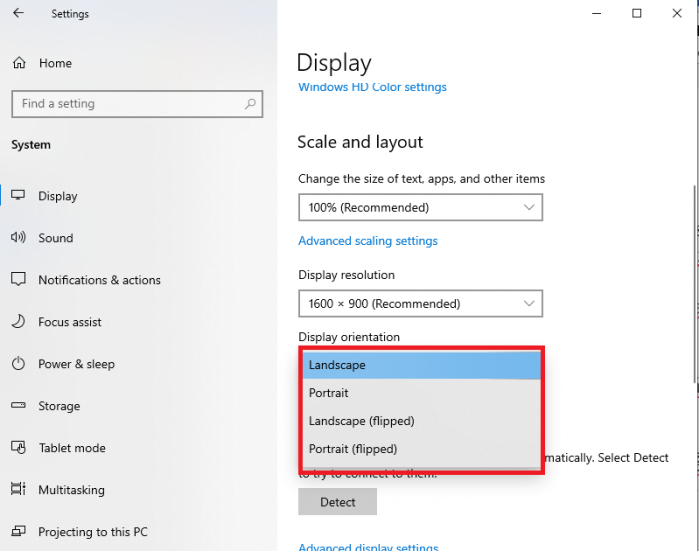
– Landscape: màn hình hiển thị ở trạng thái nằm theo chiều ngang bình thường.
– Portrait: Xoay screen một góc 90 độ sang bên phải.
– Portrait (flipped): Xoay screen một góc 90 độ sang mặt trái.
– Landscape (flipped): lật ngược màn hình, cạnh trên thuộc sẽ là thanh taskbar.
Kết nối nhiều màn hình hiển thị trên và một máy tính
Không giới hạn ở 2, mà lại Windows 10 hỗ trợ người sử dụng kết nối không hề ít màn hình đồng thời với máy tính, vấn đề đó rất bổ ích cho công việc.
Liên kết nhiều màn hình hiển thị với máy tính xách tay Windows 10
Bước 1. Các bạn mở Settings Windows 10 (Windows + I) => sau đó nhấn vào Personalization.
Bước 2. Trong hành lang cửa số vừa xuất hiện, bạn chọn mục Background trong list bên trái => kế tiếp chọn số screen trong tùy chọn Background như hình mặt dưới.

Bước 3. Hành lang cửa số mới hiện lên, bạn bấm vào tùy chọn Browse sau kia chọn ảnh làm hình nền.

Trải nghiệm trò chơi full 2 màn hình
Nếu bạn có nhu cầu trải nghiệm game trên màn hình to hơn nữa, hãy liên kết 2 screen lại cùng nhau nhé.
Cách gameplay trên 2 màn hình hiển thị máy tính
Bước 1. Chúng ta mở phần thiết đặt card giao diện lên, trường vừa lòng này máy mình dùng card NVIDA.
Xem thêm: Cách Dùng Cà Phê Giảm Cân Idol Slim Coffee ) Thái Lan Thật & Giả
Nhấn chuột yêu cầu lên screen desktop => chọn NVIDA Control Panel.
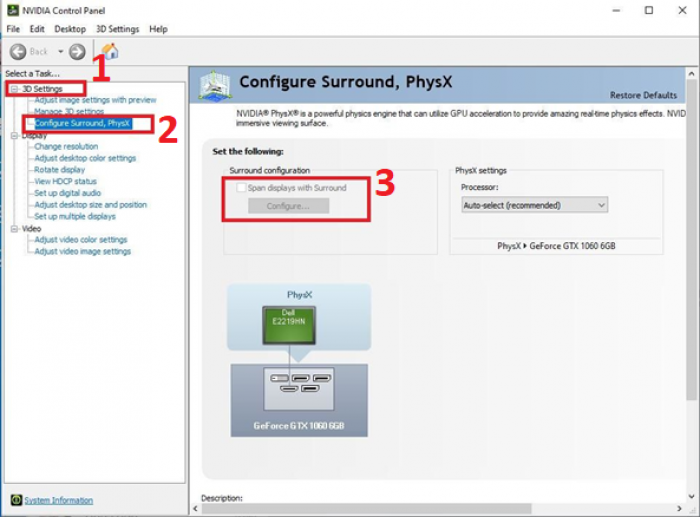
Sử dụng màn hình rời trong lúc gập laptop
Đây là giải pháp làm rất phổ cập khi màn hình laptop không đầy đủ thoải mái cho những người dùng.
Giúp máy tính xách tay vẫn chuyển động khi gập màn hình
Bước 1. Trên laptop Win 10, các bạn nhấn Windows + S => nhập từ bỏ khóa control panel => tiếp nối click vào công dụng nhận được.
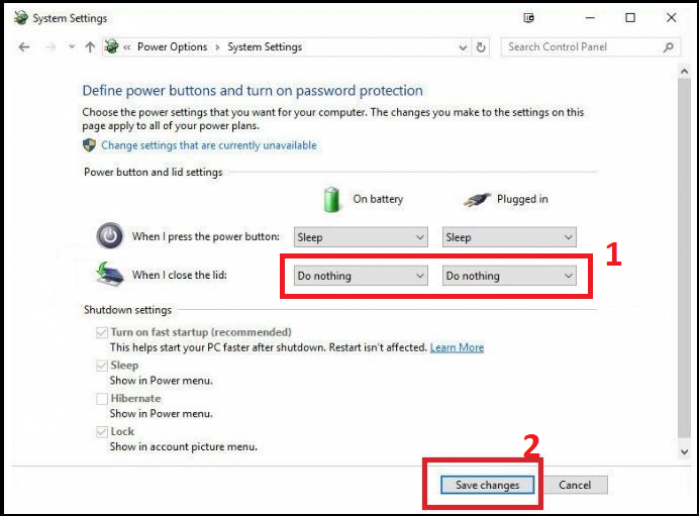
Cuối cùng chúng ta nhấn vào Save changes để lưu tùy chỉnh thiết lập nhé.
Sử dụng phím tắt để điều khiển 2 màn hình
Để kiểm soát tốt 2 màn hình laptop trên Windows 10, cách đơn giản dễ dàng nhất là sử dụng phím tắt. Bạn phải ghi ghi nhớ một vài phím tắt sau để thao tác làm việc nhanh rộng nhé.
Cách sử dụng phím tắt để điều khiển và tinh chỉnh 2 màn hình win 10
Tổ hợp Windows + mũi thương hiệu đi lên: Phóng đại cửa sổ đang mở.Tổ hợp Windows + mũi thương hiệu đi xuống: Thu nhỏ hết mức cửa sổ đang mở.Tổ hợp Windows + mũi tên thanh lịch trái (hay sang phải): dịch chuyển cửa sổ đã mở lịch sự phía cạnh màn hình. Khi bạn thực hiện thao tác này liên tục sẽ đẩy cửa sổ đó sang màn hình hiển thị bên cạnh. Shift + Windows + mũi tên quý phái trái (hay sang trọng phải): Đưa hành lang cửa số đang mở sang màn hình bên cạnh.Phím tắt di chuyển hình ảnh giữa 2 màn hình
Di chuyển hình hình ảnh giữa 2 screen là thiên tài rất hữu ích khi chúng ta sử dụng tới màn hình thứ hai trên Windows 10.
Cách thay đổi hiển thị thân hai màn hình
Bạn chỉ cần ghi ghi nhớ thao tác Windows + P.
Hải chống Computer – Chuyên hỗ trợ các mẫu mã PC gaming, PC đồ vật hoạ, PC trả lập, PC văn phòng,.. Shop chúng tôi mang đến đến bạn lựa chọn pc chất lượng tốt nhất, giá rẻ nhất, thời gian bảo hành dài nhất, nhiều ưu đãi nhất
– tư vấn miễn phí xây dựng cấu hình máy tính đồ hoạ, máy tính văn phòng cho mọi khách hàng.
– Cung cấp số lượng lớn tất cả các loại linh kiện thiết bị tính chính hãng của Intel, Asus, Giga, HP, Dell, ….
– linh kiện được lựa chọn , sàng lọc kỹ lưỡng với chất lượng độ bền cao, chế độ bh tận công ty tại hải phòng đất cảng và phục vụ tận chỗ .
– Miễn phí cài đặt, vệ sinh máy tính tại cửa hàng với mọi khách hàng vào thời gian bảo hành.
– Miễn phí giao hàng, bảo hành tận nơi
– Miễn phí bảo hành phần cứng trên nhà
– hỗ trợ trả góp lãi vay thấp chỉ việc chứng minh thư (CCCD)
– Đặc biệt, hải phòng đất cảng Computer luôn có khá nhiều ưu đãi quan trọng đặc biệt và giá rất tốt cho đầy đủ quý quý khách lấy số lượng nhiều đến phòng NET, quán trò chơi hoặc trường học, công sở….
Thông tin liên hệ













