Hiện ni số lượng người tiêu dùng Windows 7 vô cùng lớn, nhưng lại không phải ai ai cũng thông nhuần nhuyễn để áp dụng được hết mẫu hay và tiện lợi của nó. Bài viết dưới đây đang giúp các bạn sử dụng Windows 7 thuận lợi hơn bằng các phím tắt.
Bạn đang xem: Các phím tắt win 7
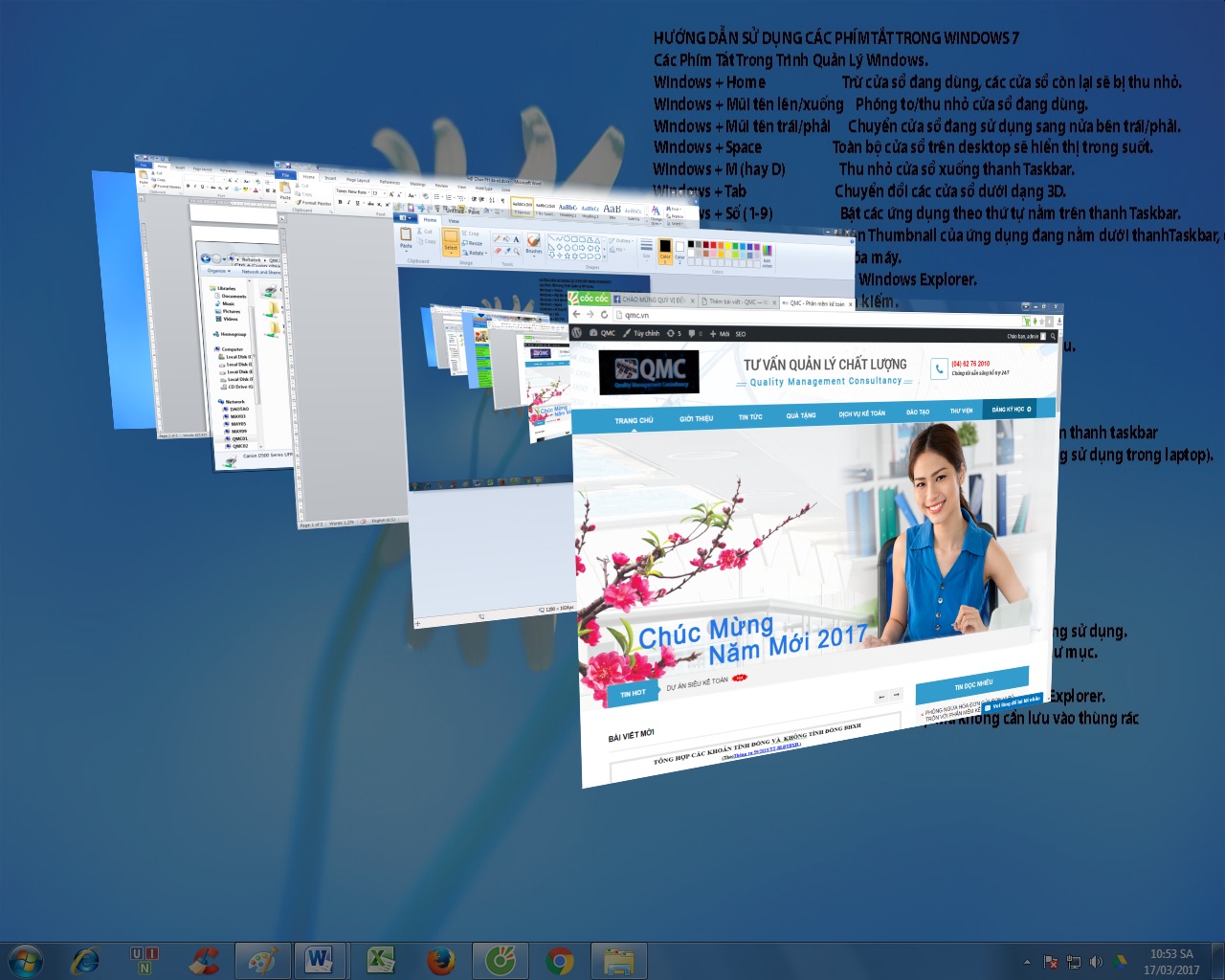
HƯỚNG DẪN SỬ DỤNG CÁC PHÍM TẮT trong WINDOWS 7
| Các Phím Tắt vào Trình làm chủ Windows. | |
| Windows + Home | Trừ hành lang cửa số đang dùng, những cửa sổ còn lại có khả năng sẽ bị thu nhỏ. |
| Windows + Mũi tên lên/xuống | Phóng to/thu nhỏ tuổi cửa sổ đã dùng. |
| Windows + Mũi tên trái/phải | Chuyển cửa sổ đang thực hiện sang nửa bên trái/phải. |
| Windows + Space | Toàn bộ cửa sổ trên desktop đang hiển thị trong suốt. |
| Windows + M (hay D) | Thu nhỏ dại cửa sổ xuống thanh Taskbar. |
| Windows + Tab | Chuyển đổi các cửa sổ bên dưới dạng 3D. |
| Windows + Số (1-9) | Bật những ứng dụng theo máy tự nằm trên thanh Taskbar. |
| Windows + T | Hiện Thumbnail của ứng dụng đang nằm dưới thanh Taskbar, hoàn toàn có thể dùng phím trái, phải kê di chuyển |
| Windows + L | Khóa máy. |
| Windows + E | Mở Windows Explorer. |
| Windows + F | Tìm kiếm. |
| Windows + G | Đưa những gadgets lên trên mặt đầu. |
| Windows + P | Bật Menu chắt lọc hiển thị thiết bị chiếu. |
| Windows + R | Mở hộp thoại Run nhằm viết lệnh. |
| Ctrl + Shift + Esc | Mở Task Manager. |
| Ctrl + Shift + N | Tạo một thư mục bắt đầu trên Desktop. |
| Alt + Win + Số (1-9) | Mởi các mục của từng áp dụng nằm trên thanh taskbar |
| Windows + X | Mở Windows Mobility Center (thường áp dụng trong laptop). |
| Các Phím Tắt trong Windows Explorer | |
| Alt + Mũi tên trái | Quay lại folder trước. |
| Alt + Mũi tên phải | Quay lại thư mục sau. |
| Alt + F4 | Đóng hành lang cửa số đang dùng. |
| Alt + Tab | Chuyển sang hành lang cửa số vừa sử dụng. |
| Alt + D | Đi cho tới thanh địa chỉ. |
| Alt + P | Hiện/Ẩn coi trước. |
| Ctrl + N | Mở một hành lang cửa số mới giống cửa sổ đang sử dụng. |
| Ctrl + Cuộn chuột | Phóng to, thu nhỏ các file trong thư mục. |
| F2 | Đổi tên file đã chọn. |
| F3 | Đi cho tới thanh tìm kiếm kiếm của Windows Explorer. |
| Shift + Del | Xóa file trực tiếp mà không nên lưu vào thùng rác |
Trên đó là một số phím tắt thường hay được sử dụng trên Windows 7, hy vọng thủ thuật nhỏ tuổi này sẽ giúp đỡ ích được cho các bạn trong quá trình sử dụng Win 7.
#QMCOnline #nnqdvkt
Một phím tắt là sự phối kết hợp của hai hay những phím và một lúc trên bàn phím máy tính, nó giúp người dùng thực hiện một trách nhiệm một cách nhanh chóng. Bài viết này FPT shop sẽ tổng đúng theo lại toàn bộ những phím tắt thường dùng của hệ điều hành và quản lý Windows 10, Win 8/8.1 với Win 7. Đây là những tin tức vô cùng hữu ích cho chính mình nào mong muốn tăng năng suất làm việc, đẩy cấp tốc những làm việc trên máy tính của mình.
Windows Key - Phím Windows
Trên bàn phím máy tính xách tay và máy tính có một hoặc nhì phím có hình tượng của Windows là phím tắt của Windows (Windows Key), nó được áp dụng rất thông dụng và tính năng phong phú vào hệ điều hành và quản lý Windows.

I. Các phím tắt thông dụng windows 7

Phím tắt | Mô tả |
Phím Windows + Mũi tên lên | Mở buổi tối đa hành lang cửa số hiện tại |
Phím Windows + Mũi thương hiệu xuống | Khôi phục hoặc thu nhỏ dại cửa sổ hiện nay tại |
Phím Windows + Mũi tên trái | Đưa hành lang cửa số hiện tại về nửa phía trái màn hình |
Phím Windows + Mũi tên phải | Đưa hành lang cửa số hiện trên về nửa bên buộc phải màn hình |
Phím Windows + | Kích hoạt/Chạy chương trình được "pinned" nghỉ ngơi thanh taskbar (Chương trình đang làm việc không bị hình ảnh hưởng) |
Phím tắt | Mô tả |
Phím Windows + Mũi tên lên | Mở tối đa hành lang cửa số hiện tại |
Phím Windows + Mũi tên xuống | Khôi phục hoặc thu nhỏ tuổi cửa sổ hiện tại tại |
Phím Windows + Mũi tên trái | Đưa hành lang cửa số hiện tại về nửa bên trái màn hình |
Phím Windows + Mũi thương hiệu phải | Đưa hành lang cửa số hiện trên về nửa bên yêu cầu màn hình |
Phím Windows + | Kích hoạt/Chạy công tác được "pinned" sinh hoạt thanh taskbar (Chương trình đang chạy không bị hình ảnh hưởng) |
Phím tắt | Mô tả |
Phím Windows + Mũi thương hiệu lên | Mở về tối đa hành lang cửa số hiện tại |
Phím Windows + Mũi tên xuống | Khôi phục hoặc thu nhỏ dại cửa sổ hiện tại |
Phím Windows + Mũi thương hiệu trái | Đưa cửa sổ hiện tại về nửa phía trái màn hình |
Phím Windows + Mũi thương hiệu phải | Đưa cửa sổ hiện trên về nửa bên đề nghị màn hình |
Phím Windows + | Kích hoạt/Chạy công tác được "pinned" làm việc thanh taskbar (Chương trình đang hoạt động không bị hình ảnh hưởng) |
Phím tắt | Mô tả |
Phím Windows + Mũi tên lên | Mở về tối đa hành lang cửa số hiện tại |
Phím Windows + Mũi thương hiệu xuống | Khôi phục hoặc thu nhỏ cửa sổ hiện tại tại |
Phím Windows + Mũi thương hiệu trái | Đưa hành lang cửa số hiện trên về nửa phía trái màn hình |
Phím Windows + Mũi thương hiệu phải | Đưa cửa sổ hiện tại về nửa bên đề xuất màn hình |
Phím Windows + | Kích hoạt/Chạy chương trình được "pinned" sống thanh taskbar (Chương trình đang hoạt động không bị ảnh hưởng) |
Phím tắt | Mô tả |
Phím Windows + Mũi tên lên | Mở tối đa cửa sổ hiện tại |
Phím Windows + Mũi tên xuống | Khôi phục hoặc thu nhỏ cửa sổ hiện tại tại |
Phím Windows + Mũi tên trái | Đưa cửa sổ hiện tại về nửa phía bên trái màn hình |
Phím Windows + Mũi thương hiệu phải | Đưa cửa sổ hiện trên về nửa bên phải màn hình |
Phím Windows + | Kích hoạt/Chạy lịch trình được "pinned" ở thanh taskbar (Chương trình đang chạy không bị hình ảnh hưởng) |
Phím tắt | Mô tả |
Phím Windows + Mũi thương hiệu lên | Mở tối đa cửa sổ hiện tại |
Phím Windows + Mũi thương hiệu xuống | Khôi phục hoặc thu nhỏ tuổi cửa sổ hiện nay tại |
Phím Windows + Mũi thương hiệu trái | Đưa hành lang cửa số hiện trên về nửa bên trái màn hình |
Với Window Explorer
Phím alt + Mũi thương hiệu trái | Trở lại |
Phím alt + Mũi thương hiệu phải | Đi tiếp |
Phím alt + Mũi thương hiệu lên | Đi lên 1 thư mục |
Phím alternative text + Enter | Mở cửa sổ thuộc tính (Properties) của vùng chọn hiện tại |
Phím alternative text + Nút cách | Mở thực đơn phím tắt cho cửa sổ đang hoạt động |
Phím alternative text + F4 | Đóng hành lang cửa số hiện tại |
Phím alt + Tab | Chuyển sang cửa sổ vừa hoạt động |
Phím alternative text + D | Chuyển nhỏ trỏ lên thanh địa chỉ |
Phím alternative text + P | Hiện/Ẩn những bảng coi trước (preview) |
Phím Ctrl + N | Mở hành lang cửa số mới |
Phím Ctrl + Cuộn chuột | Thay đổi kiểm coi (lớn, nhỏ, list, bỏ ra tiêt...) |
Phím Num Lock + Nút sao(*) trên bàn phím số | Hiển thị toàn bộ thư mục bé trong thư mục sẽ chọn |
Phím Num Lock + Nút dấu cộng (+) trên keyboard số | Hiển thị tất cả nội dung thư mục vẫn chọn |
Phím Num Lock + Nút vết trừ (-) trên keyboard số | Thu không lớn thư mục đang chọn |
Login với Logout Windows 7
Phần này bạn phải ấn theo lần lượt từng nút một (Ví dụ: Ấn nút Win, sau đó thả ra, ấn mũi tên phải, thả ra rồi ấn enter -> Tắt máy)
Phím Windows + Mũi tên cần + Enter | Tắt lắp thêm (Shutdown) |
Phím Windows + Mũi tên đề xuất + Mũi tên buộc phải + R | Khởi động lại (Restart) |
Phím Windows + Mũi tên đề xuất + Mũi tên nên + S | Ngủ (Sleep) |
Phím Windows + Mũi tên yêu cầu + Mũi tên phải + W | Chuyển User |
II. Giải pháp dùng và tính năng của phím tắt trong Windows 8/8.1
Các phím tắt sử dụng trong screen Start Screen
Các phím số và chữ bất kỳ- khi bạn đang trong màn hình bắt đầu Start Screen với nhấn bất cứ một ký tự làm sao trên bàn phím thì nhân kiệt tìm tìm ứng dụng sẽ tiến hành kích hoạt cùng hiển thị đối tượng người sử dụng tìm tìm và ký tự bạn vừa nhấn.
Xem thêm: Cách Làm Chả Cá Lăng - Cách Làm Món Chả Cá Lã Vọng “Chuẩn Vị” Hà Nội
Windows + C– Lệnh hiển thị thời hạn và ngày tháng, cùng rất thanh quy định Charm Bar cạnh bên phải màn hình.


Các phím tắt thực hiện trong màn hình hiển thị Desktop
Windows– được cho phép bạn chuyển đổi giữa screen Start Screen và những ứng dụng đang chạy hoặc màn hình hiển thị Desktop.Nhấn phím Windows + 1,Windows + 2,... – được cho phép mở các ứng dụng bên trên thanh tác vụ (Taskbar) theo đồ vật tự tự trái qua phải. Chẳng hạn, chúng ta nhấn phím Windows + 1sẽ khởi chạy ứng dụng thứ nhất bên trái (Google Chrome), thừa nhận Windows + 2 nhằm chạy ứng dụng tiếp theo sau (Skype), …

Thao tác với phím
CTRL
Ctrl + A | Chọn vớ cả |
Ctrl + C | Sao chép |
Ctrl + X | Cắt |
Ctrl + V | Dán |
Ctrl + D | Xóa |
Ctrl + Z | Undo |
Ctrl + Y | Redo |
Ctrl + N | Mở một hành lang cửa số mới vào Windows Explorer |
Ctrl + W | Đóng hành lang cửa số hiện tại trong Windows Explorer |
Ctrl + E | Chọn hộp tìm kiếm ở góc cạnh trên bên cần của cửa sổ |
Ctrl + Shift + N | Tạo folder mới |
Ctrl + alt + Tab | Chuyển đổi những cửa sổ đang mở |
Ctrl + alt + Delete | Truy cập screen Windows Security |
Ctrl + Click | Chọn những mục |
Ctrl + Click với kéo một mục | Sao chép một mục vào trong cùng một thư mục |
Ctrl + Shift + Click với kéo một mục | Tạo một shortcut đến mục đó trong và một thư mục |
Ctrl + Tab | Di chuyển hẳn sang các tab |
Ctrl + Shift + Tab | Di chuyển trái lại giữa các tab |
Ctrl + Z | Quay quay trở lại trạng thái trước lúc thao tác. |
Ctrl + N | Mở cửa sổ mới |
Ctrl + Shift + Click vào một biểu tượng trên Taskbar | Mở một của sổ mới của công tác đã mở trên thanh Taskbar |
Ctrl + Esc | Chuyển thay đổi giữa screen Modern Desktop Start và màn hình truy cập những ứng dụng |
Ctrl + Mouse scroll wheel | Kích hoạt Zoom Semantic trên màn hình Desktop |
Thao tác với phím ALT
Alt | Hiển thị thực đơn Bar |
Alt + D | Chọn Address Bar |
Alt + P | Hiển thị Preview Pane vào Windows Explorer |
Alt + Tab | Chuyển tiếp các cửa sổ đang mở |
Alt + Shift + Tab | Chuyển sau đó Desktop thuộc với những cửa sổ vẫn mở |
Alt + F | Đóng vỏ hộp thoại Shut down sẽ mở trên Desktop |
Alt + Spacebar (nút cách) | Truy cập vào menu Shortcut của cửa sổ hiện tại |
Alt + Esc | Chuyển thay đổi giữa những chương trình đã mở theo máy tự mà bọn chúng đã được mở |
Alt + Enter | Mở vỏ hộp thoại Properties của mục đã chọn |
Alt + Prt | Chụp ảnh màn hình và hình ảnh được giữ trong file |
Alt + Left Arrow | Hiển thị những thư mục trước |
Alt + Right Arrow | Hiển thị các thư mục tiếp theo |
Thao tác với phím
Shift
Shift + Insert | Khởi động CD / DVD nhưng không đề xuất kích hoạt Autoplay hoặc Autorun |
Shift + Delete | Xóa vĩnh viễn các mục đang chọn |
Shift + F6 | Chuyển đổi những mục vào một hành lang cửa số hoặc hộp thoại |
Shift + F10 | Truy cập vào thực đơn ngữ cảnh của các mục được chọn |
Shift + Tab | Chuyển đổi những mục trong một cửa sổ hoặc hộp thoại |
Shift + Click | Chọn thường xuyên các mục |
Shift + Click vào một hình tượng trên Taskbar | Mở một hành lang cửa số mới của lịch trình hiện hành trên thanh Taskbar |
Shift + Right Click vào một biểu tượng trên Taskbar | Truy cập menu ngữ cảnh của công tác được chọn |
Ctrl + N | Mở hành lang cửa số mới |
Ctrl + Cuộn chuột | Thay đổi kiểm coi (list, tiles, details, contents…) |
Một vài phím tắt đơn
F1 | Hiển thị Help |
F2 | Đổi tên một tập tin |
F3 | Mở hộp Search |
F4 | Hiển thị Address Bar |
F5 | Làm mới màn hình hiển thị hiển thị |
F6 | Chuyển tiếp những mục trong một cửa sổ hoặc hộp thoại |
F7 | Hiển thị lịch sử lệnh vào Command Prompt |
F10 | Hiển thị thực đơn Bar |
F11 | Mở cửa sổ mới |
Ctrl + Cuộn chuột | Chuyển cơ chế hiển thị toàn màn hình |
Tab | Chuyển tiếp các mục vào một cửa sổ hoặc hộp thoại |
Home | Di chuyển trên cùng của các cửa sổ sẽ hoạt động |
End | Di chuyển mang lại dưới thuộc của cửa sổ đang hoạt động |
Delete | Xóa |
Backspace | Hiển thị những thư mục trước đó trong Windows Explorer, dịch rời lên một cấp cho thư mục trong hộp thoại open hoặc vỏ hộp thoại Save |
Esc | Đóng một vỏ hộp thoại |
Ctrl + Shift + Esc | Khởi hễ nhanh |
Ctrl + Shift +các phím mũi tên | Bôi black văn bạn dạng theo chiều mũi tên (lên, xuống, trái, phải). |
Ctrl + Z | Quay quay lại trạng thái trước lúc thao tác. |
Ctrl + N | Mở hành lang cửa số mới |
Ctrl + Cuộn chuột | Thay đổi kiểm coi (list, tiles, details, contents…) |
III. Phím tắt bắt đầu trong Windows 10
Dưới đây là danh sách của một số trong những các phím tắt mới đã được reviews trong Windows 10.













