Nhiều chủ ý cho rằng vẽ con đường cong vào AI không còn đơn giản, khiến họ gặp gỡ nhiều trở ngại trong việc xây đắp sản phẩm. Đừng vượt lo lắng, bởi trong bài viết dưới đây, UNICA để giúp bạn “đập tan” chúng bằng cách vẽ con đường cong vào học Illustrator, hết sức dễ dàng dưới đây.
Bạn đang xem: Bẻ cong chữ trong ai
Cách vẽ con đường cong vào AI bằng công vậy Pen
Bạn rất có thể tạo mặt đường cong bằng phương pháp thêm một điểm neo. Vào đó, đường cong đổi khác hướng cùng kéo các đường triết lý tạo mặt đường cong. Độ dài với độ dốc của các đường định hướng được khẳng định là mẫu thiết kế của đường cong.
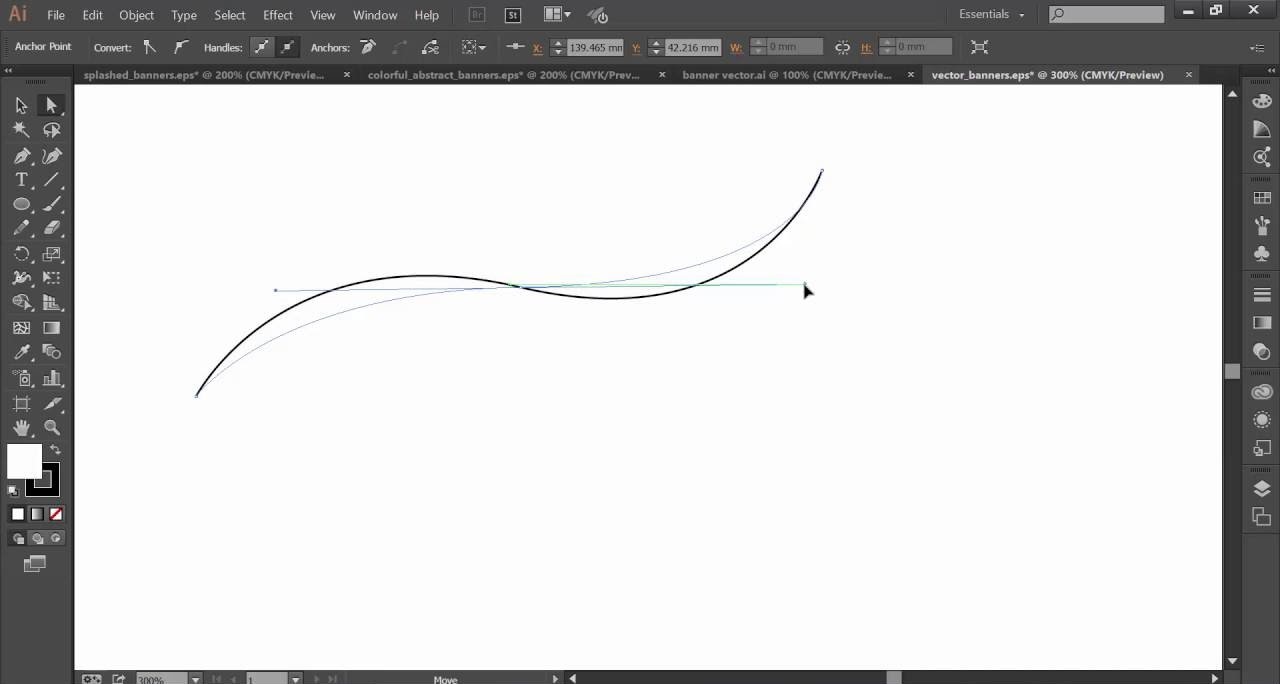
Bạn hoàn toàn có thể tạo con đường cong bằng phương pháp thêm một điểm neo
Nếu chúng ta vẽ con đường cong bằng cách sử dụng càng không nhiều điểm neo thì bạn sẽ dễ dàng chỉnh sửa và hệ thống của bạn có thể hiển thị cùng in chúng nhanh hơn. Khi sử dụng quá nhiều điểm có thể xảy ra đông đảo va chạm không hề muốn trong một mặt đường cong.
Do đó, bạn hãy vẽ những điểm neo bí quyết đều nhau và tiến hành vẽ đường cong trong AI định hình bằng cách điều chỉnh độ dài và góc của các đường định hướng. Cụ thể như sau:
- cách 1: Chọn pháp luật Pen.
- bước 2: Đặt hình thức Pen vào vị trí mà bạn muốn bắt đầu đường cong và giữ chuột. Dịp này, điểm neo trước tiên xuất hiện và con trỏ khí cụ Pen sẽ chuyển đổi thành vệt mũi tên.
- cách 3: Kéo để tại vị độ dốc của mặt đường cong mà bạn đang tạo. Tiếp đến nhả chuột. Các bạn hãy không ngừng mở rộng đường lý thuyết bằng khoảng tầm ⅓ khoảng cách đến điểm neo tiếp theo sau mà bạn ý định vẽ. Tiếp theo, các bạn hãy giữ phím Shift để số lượng giới hạn công núm thành bội số 45.
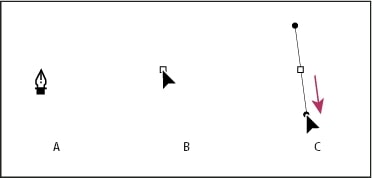
Kéo để tại vị độ dốc của mặt đường cong mà bạn đang tạo
- cách 4: Định vị luật Pen vào địa điểm mà bạn muốn đoạn con đường cong ngừng và thực hiện trong một số làm việc sau:
+ Để chế tác đường cong hình chữ C, bạn hãy kéo theo hướng trái lại với con đường hướng trước kia rồi nhả chuột.
+ Để tạo nên đường cong hình chữ S, bạn kéo thuộc hướng với đường hướng trước đó rồi nhả chuột.
- bước 5: Tiếp tục kéo hình thức Pen từ các vị trí khác biệt để tạo thành các mặt đường cong mượt mà. Bạn cần bảo vệ rằng sẽ đặt các điểm neo sinh hoạt đầu với cuối của mỗi con đường cong.
- cách 6: Bạn đặt cơ chế Pen qua điểm neo đầu tiên. Lúc này một vòng tròn nhỏ tuổi sẽ xuất hiện kề bên con trỏ pháp luật Pen lúc nó được xác định chính xác, các bạn hãy nhấp hoặc kéo để đóng con đường dẫn.
Vẽ mặt đường cong bởi công rứa Curvature
Khi sử dụng công rứa Curvature, nó sẽ giúp bạn đơn giản và dễ dàng hóa việcvẽ đường thẳng trong ai dẫn cùng giúp bài toán vẽ được dễ dàng và trực quan hơn. Quy định này cho phép bạn tạo, gửi đổi, chỉnh sửa, thêm hoặc xóa các điểm mịn hoặc góc. Chúng ta không phải biến đổi giữa những công cụ không giống nhau để hoạt động nhanh giường và đúng đắn với các đường dẫn. Để làm cho được điều này, bạn tiến hành như sau:
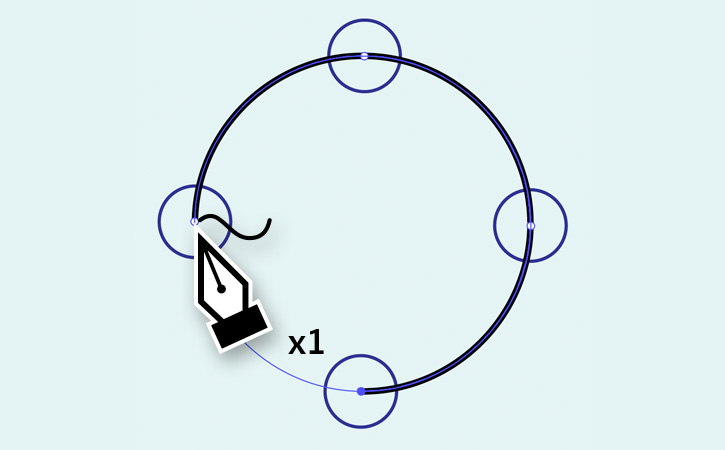
Công cố kỉnh Curvature
- cách 1: Chọn công cụ Curvature.
- bước 2: Bạn thả nhị điểm ở bảng vẽ, kế tiếp xem bản xem trước Rubber Band hiển thị hình trạng của con đường dẫn, kết quả sẽ tùy nằm trong vào địa điểm mà chúng ta di chuột.
Lưu ý: Rubber Band được nhảy theo mang định vào công cụ. Để tắt, hãy sử dụng thiết lập tùy chọn: Preferences > Selection Anchors Display > Enable Rubber Band .
- cách 3: Cách vẽ nét trong ai, bạn thực hiện chuột nhằm thả một điểm hoặc chạm để tạo nên một Smooth Point. Để sinh sản một điểm góc, các bạn nhấn lưu ban hoặc bấm phím Alt trong lúc nhấp hoặc nhấn.
- bước 4: Tiếp theo, bạn cũng có thể thực hiện một số thao tác sau:
+ Option (mac
OS)/Alt (Windows) + nhấp để liên tục thêm điểm vào băng thông hoặc ngoại hình hiện có.
+ Nhấp đúp hoặc đụng đúp vào một điểm để chuyển đổi điểm giữa những Smooth hoặc Corner Points.
+ Nhấp vào Point hoặc bấm vào Drag và tiếp đến kéo điểm để dịch chuyển nó.
Xem thêm: Cách Dùng Kem Trị Mụn La Roche Posay K+ Em Trị Mụn La Roche Posay K+
+ Nhấp hoặc nhấn vào một trong những điểm với nhấn Delete nhằm xóa điểm. Đường cong được duy trì.
+ nhấn phím Esc để dừng vẽ.
Vẽ mặt đường cong bởi công núm Pencil
Ngoài 2 bí quyết vẽ mặt đường lượn sóng trong illustrator trên, chúng ta có thể sử dụng giải pháp Pencil. Dụng cụ này được cho phép bạn vẽ các đường dẫn mở và đóng giống như khi vẽ bằng bút chì bên trên giấy. Cách thức này rất có lợi để phác thảo cấp tốc hoặc tạo ra Hand - Drawn look. Khi bạn vẽ một mặt đường dẫn, chúng ta cũng có thể thay đổi ngay lập tức nếu cần.
Điểm neo được để xuống khi bạn vẽ bởi công ráng Pencil, cho nên bạn không nên xác xác định trí của chúng. Mặc dù nhiên, chúng ta vẫn có thể điều chỉnh chúng sau khi đường dẫn hoàn thành. Số lượng điểm neo đặt xuống được xác định bởi độ dài cùng độ phức tạp của đường truyền và các thiết lập trong Pencil Tool Preferen Dialog Box. Để thực hiện làm việc này, chúng ta làm như sau:
- cách 1: Nhấp và giữ lao lý Shaper, tiếp đến chọn phép tắc Pencil.

Trong biện pháp Shaper các bạn chọn lý lẽ Pencil
- bước 2: Tiếp theo, bạn định vị công vậy mà bạn muốn đường dẫn ban đầu và kéo để vẽ con đường dẫn. Lao lý Pencil sẽ hiểu thị một vệt x bé dại để biểu lộ vẽ đường dẫn tự do.
- cách 3: khi bạn kéo một đường theo nhỏ trỏ, những điểm neo sẽ lộ diện ở 2 đầu của đường dẫn và tại các điểm không giống nhau dọc theo nó. Đường dẫn có những thuộc tính Stroke với Fill Attributes cùng được chọn theo chính sách mặc định.
Trên đó là 3 vẽ mặt đường cong trong AI mà UNICA đã chia sẻ. Cùng với 3 biện pháp vẽ mặt đường cong trên, các bạn hoàn toàn hoàn toàn có thể tự tay vẽ mặt đường cong vào Illustrator.
Trong thiết kế, để làm nên cách điệu, rất nổi bật cho sản phẩm thì uốn cong văn bản là một thao tác quan trọng. Bạn đã biết cách nào nhằm thực hiện thao tác làm việc này chưa? thuộc đọc bài viết của baf.edu.vn dưới đây và thao những lại để wrap, uốn nắn cong văn phiên bản trong illustrator nhé.
Bước 1: áp dụng công nạm TypeClick vào chuột trái vào vị trí bất kể trên bảng vẽ, nhập văn phiên bản vào theo ý bạn. Trong ví dụ như này baf.edu.vn nhập “ WARPED”. Tiếp nối ở bảng Character ở góc trên cùng, lựa chọn một font chữ bạn muốn để sử dụng, hình này shop chúng tôi sử dụng font “ Gotham Bold”.Tiếp theo, truy vấn các tuỳ chọn căn lề và chọn Align Center để căn lề ra giữa. Ấn Alt+ Shift với kéo để tạo ra một số phiên bản sao.
Chọn đoạn văn bản đầu tiên. Truy vấn Object => Envelope Distort => Make with Wrap => đánh tích vào tuỳ chọn preview, nếu như muốn có thể đánh tích vào tuỳ chọn Style.

Để bóp méo, biến tấu text theo theo hướng dọc hoặc ngang, ta hoàn toàn có thể sử dụng thanh trượt. Để có tác dụng một mặt hiển thị to hơn, kéo thanh trượt Horizontal Distortion xuống cực hiếm -100.

Sau kia nháy chọn Ok, từ bây giờ kết quả bạn nhận được là một trong những văn phiên bản đã phát triển thành dạng.

Để chuyển sang cơ chế Outline mode, chúng ta nhấn Command + Y. Chế độ này vẫn cho chính mình một khung và những đường bao phủ và chúng ta không thể thay đổi màu hoặc bất kể thư gì.



Bước 1: bấm chuột chọn văn bạn dạng thứ hai
Bước 2: truy cập Object => Envelope Distort => Make with wrap . Trên mục Style chọn Arc. Thiết lập mục Distortion là 0. Sau đó chúng ta có thể thao tác giống bên trên như uốn cong lên xuống, hoặc điều chỉnh Bend thành Vertical.Tham khảo các thông số dưới đây:

Sau khi đang uốn cong được văn phiên bản theo ý chúng ta thích, chúng ta cũng có thể đổ màu, thêm các đường nét,.. Cho văn bản bằng cách truy cập Object => Expand. Giữ nguyên Object và Fill đã chọn, kế tiếp click chọn OK.Như vậy baf.edu.vn đã xong xuôi việc hướng dẫn bạn cách Wrap , uốn cong văn bản trong Adobe illuastrator. Cùng với chức năng uốn cong này thì công dụng vẽ con đường cong cũng chính là một tính năng giúp chúng ta tạo lên sự giải pháp điệu mang lại các đối tượng người tiêu dùng trong xây dựng của mình. Hãy xem hưỡng dẫn vẽ con đường cong trong illustrator được trình bày cụ thể trong nội dung bài viết của baf.edu.vn nhé!


SỞ GIÁO DỤC VÀ ĐÀO TẠO HÀ NỘI
Trung trung tâm đào tạo thi công baf.edu.vn
Cơ sở 1 :Tầng 6, 88 xã Đàn, phường Phương Liên, Q. Đống Đa, TP Hà NộiCơ sở 2 :Tầng 2, tòa nhà Bách Anh - Số 52, phố miếu Hà, mong Giấy, Hà NộiCơ sở 3: Phường 25, Quận Bình Thạnh, hồ Chí MinhCơ sở 4: 112 trần Phú, Hà Đông, Hà NộiHọc thiết kế web/Học lập trình web php/Học xây dựng đồ họa/Học giao diện 3dsmax/Học chụp ảnh/ học tập Photoshop / Học Illustrator Đào chế tác nhiếp ảnh/Học corel/Chứng chỉ tin học văn phòng/ Tin học tập văn phòng/Đào sinh sản tin học tập văn phòng/Học lập trình android/ học tập lập trình Java
Sở giáo dục đào tạo hà nội thủ đô - Trung tâm đào tạo và huấn luyện tin học - nước ngoài ngữ baf.edu.vn
Đại diện: Nguyễn Thị Huyền













