Bạn gồm thể cá nhân hóa screen khóa bằng phương pháp chọn một hình nền, chuyển đổi phông chữ đồng hồ, sinh sản lớp những chủ thể của hình ảnh ở phía trước thời hạn và các tùy lựa chọn khác. Bạn có thể thêm những tiện ích với tin tức từ các ứng dụng yêu dấu vào screen khóa, lấy ví dụ như như những tiêu đề tin tức, thời tiết và lịch lãm kiện.
Bạn đang xem: Ảnh khoá màn hình iphone
Bạn có thể tạo nhiều màn hình hiển thị khóa và đổi khác giữa các màn hình hiển thị khóa. Bởi vì mỗi màn hình khóa rất có thể được link với một chế độ tập trung nên chúng ta có thể chuyển đổi chính sách tập trung bằng cách chuyển sang một màn hình hiển thị khóa khác.
Mẹo: Việc tạo màn hình hiển thị khóa tùy chỉnh sẽ dễ ợt hơn ví như bạn thiết lập cấu hình Face ID (trên vẻ bên ngoài máy tất cả Face ID) hoặc Touch ID (trên hình dáng máy tất cả nút Touch ID) trước tiên. Hãy xem tùy chỉnh thiết lập Face ID hoặc Touch ID.
Tạo một màn hình khóa mới
Chạm với giữ màn hình hiển thị khóa của doanh nghiệp đến khi nút thiết lập cấu hình xuất hiện tại ở cuối màn hình.
Nếu nút tùy chỉnh cấu hình không xuất hiện, hãy va và giữ màn hình khóa lần nữa, sau đó nhập mật mã của bạn.
Chạm vào

Bộ sưu tập hình nền màn hình hiển thị khóa xuất hiện.
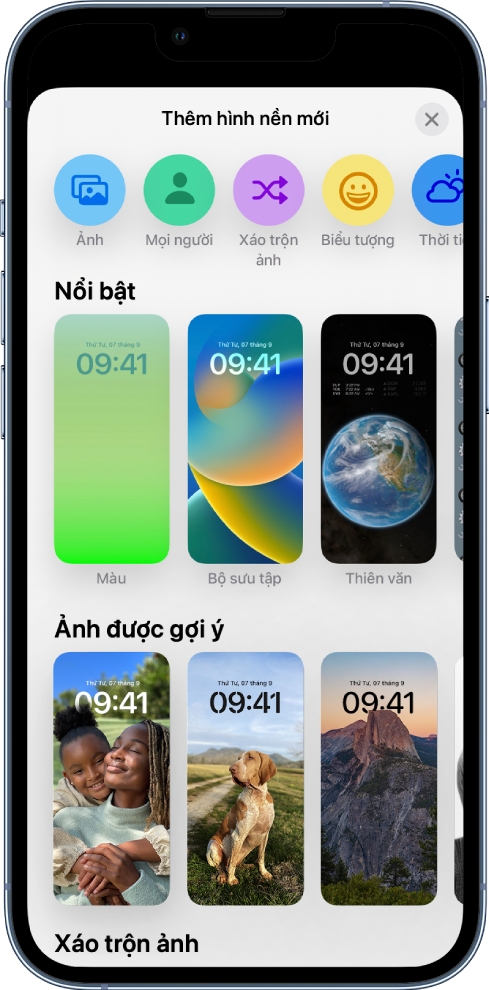
Chạm vào Thêm, tiếp nối thực hiện một trong những tác vụ sau đây:
Chọn xem bao gồm sử dụng hình nền trên cả màn hình khóa và screen chính không: đụng vào Đặt có tác dụng cặp hình nền.
Thực hiện thêm các thay đổi cho màn hình chính: va vào tùy chỉnh cấu hình Màn hình chính. Chạm vào một màu để biến đổi màu hình nền, chạm vào

Thay thay đổi kiểu đồng hồ trên màn hình khóa
Bạn có thể chuyển đổi phông chữ với màu của ngày với giờ trên màn hình hiển thị khóa.
Chạm và giữ màn hình khóa của khách hàng đến lúc nút thiết lập xuất hiện ở cuối màn hình.
Vuốt để đi tới màn hình hiển thị khóa mà bạn muốn thay đổi, va vào Tùy chỉnh, tiếp đến chạm vào hình hình ảnh Màn hình khóa.
Chạm vào giờ, sau đó chọn 1 phông chữ với màu.
Để đặt lại ngày với giờ, hãy xem biến hóa ngày và giờ trên i
Phone.
Tùy chỉnh ảnh Màn hình khóa của bạn
Nếu các bạn chọn một ảnh cho screen khóa thì chúng ta có thể định vị lại ảnh, biến đổi kiểu ảnh, v.v.
Định vị lại ảnh của bạn: Để xác định lại hình ảnh được lựa chọn của bạn, hãy mở nhị ngón tay nhằm phóng lớn hình ảnh, kéo hình ảnh bằng nhị ngón tay nhằm di chuyển, tiếp nối chụm hai ngón tay để thu nhỏ.
Thay đổi thứ hạng ảnh: Vuốt quý phái trái hoặc sang phải đặt thử các kiểu ảnh khác nhau với những phông chữ và cỗ lọc màu xẻ sung.
Đặt tần suất xáo trộn: nếu bạn lựa chọn Xáo trộn ảnh thì bạn có thể xem trước ảnh bằng biện pháp chạm vào


Mẹo: Hoặc bạn cũng có thể thêm hình ảnh trực tiếp tự thư viện ảnh của mình vào màn hình hiển thị chính và màn hình hiển thị khóa. Trong vận dụng Ảnh


Thêm các tiện ích vào screen khóa của bạn
Bạn rất có thể thêm những tiện ích vào screen khóa để nhận tin tức trong nháy mắt.
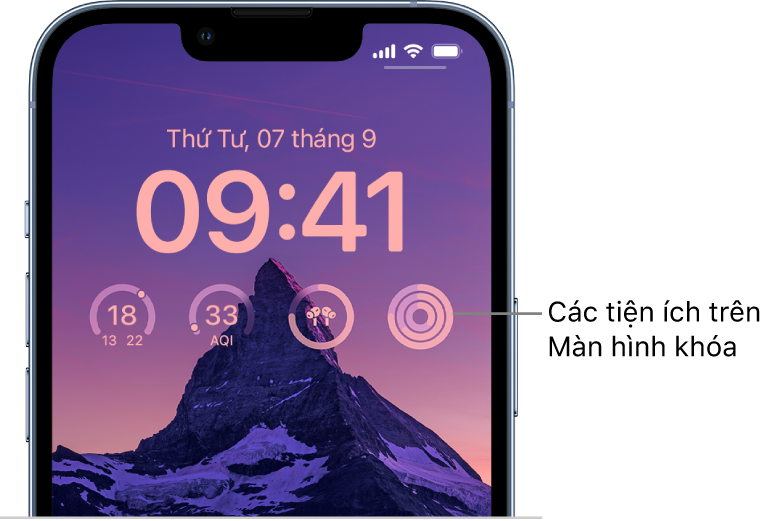
Chạm vào hộp dưới thời gian để thêm app vào màn hình hiển thị khóa của bạn.
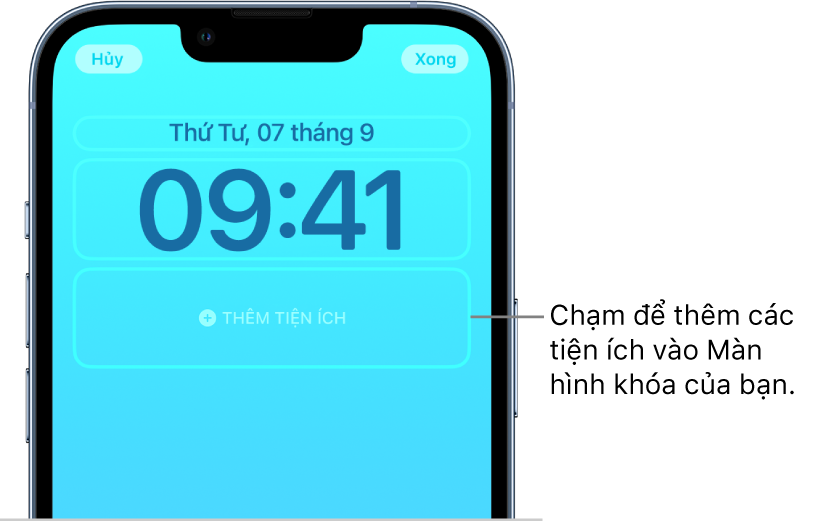
Nếu ko đủ không gian cho một ứng dụng mới thì bạn cũng có thể chạm vào

Ghi chú: Bạn cũng có thể thêm các tiện ích trong hộp ngày bằng phương pháp chạm vào ngày bên trên giờ.
Mẹo: Trên i
Phone 14 Pro cùng i
Phone 14 Pro Max, bạn cũng có thể cài đặt màn hình khóa để bảo trì ở trạng thái bật, sao cho chúng ta có thể nhìn vào đó ngẫu nhiên lúc như thế nào để chất vấn ngày, giờ với thông tin trong số tiện ích. Hãy coi Giữ màn hình khóa của công ty luôn hiển thị với Màn hình luôn bật.
Phone.
Liên kết một cơ chế tập trung với màn hình khóa của bạn
Chế độ tập trung giúp cho bạn tập trung vào một trong những công việc bằng cách giảm thiểu sự sao lãng. Chúng ta có thể thiết lập một chế độ tập trung để tạm thời tắt tiếng toàn bộ các thông báo hoặc chỉ có thể chấp nhận được các thông báo ví dụ (ví dụ: các thông tin áp dụng cho công việc của bạn). Bởi việc link một chế độ tập trung với màn hình khóa, cài đặt chế độ tập trung của khách hàng áp dụng khi chúng ta sử dụng screen khóa đó.
Chạm cùng giữ screen khóa của công ty đến lúc nút tùy chỉnh xuất hiện ở cuối màn hình.
Chạm vào triệu tập ở ngay gần cuối nền game để xem những tùy chọn cơ chế tập trung – ví dụ: Không làm cho phiền, Cá nhân, Ngủ và làm cho việc.
Chọn một chính sách tập trung, kế tiếp chạm vào

Hãy xem thiết lập chế độ tập trung.
Thay đổi hình nền trên i
Phone
Thiết lập chế độ tập trung bên trên i
Phone
Bạn mong mỏi đặt hình nền màn hình hiển thị chính i
Phone không giống với hình nền màn hình hiển thị khóa trên i
OS 16? nếu như vậy, đây là hướng dẫn giành riêng cho bạn.
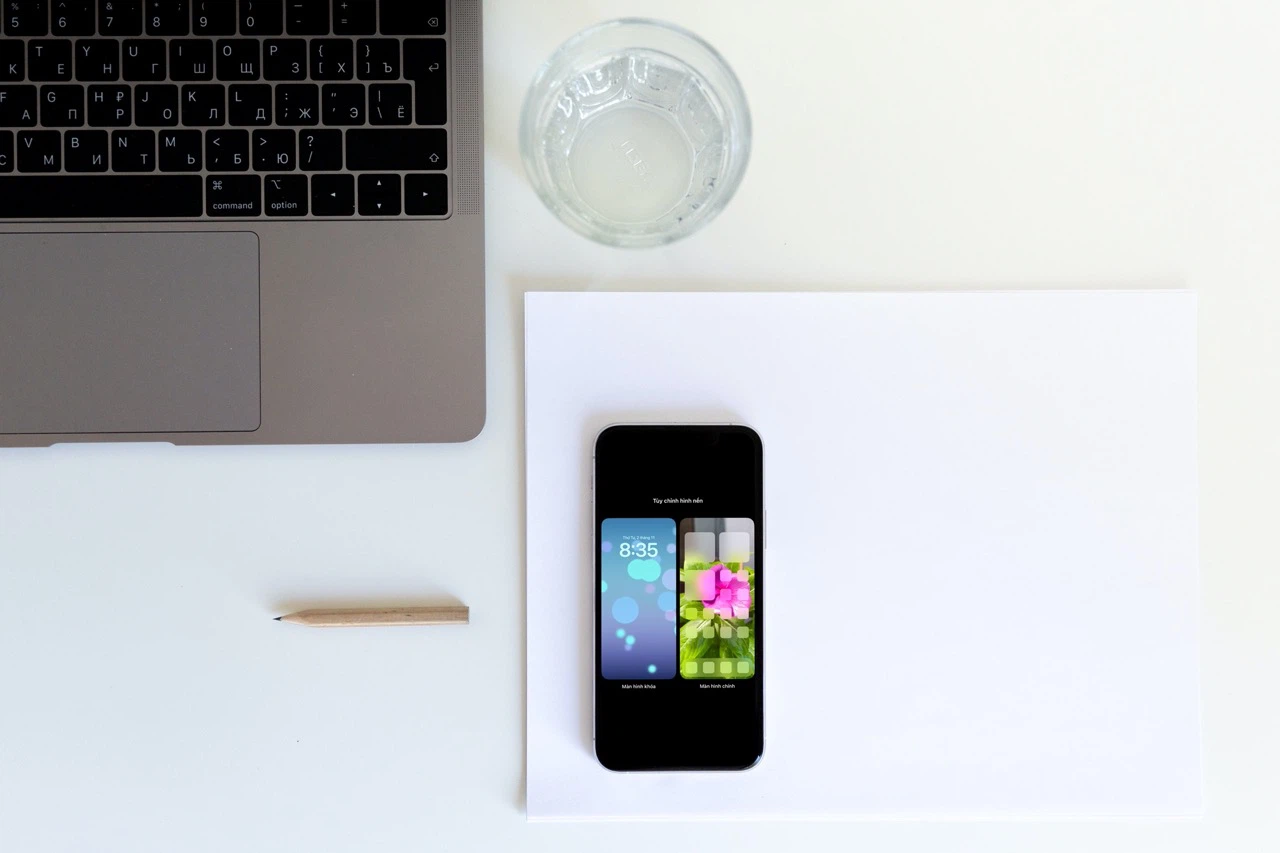
Nếu ai đang sử dụng i
OS 16 trên i
Phone, bạn sẽ nhận thấy mỗi khi chúng ta đặt một tấm ảnh làm hình nền (wallpaper), mang định i
OS 16 vẫn đặt nó làm cho hình nền cho tất cả màn hình khóa (lock screen), và màn hình hiển thị chính (home screen).
Tuy nhiên, có thể bạn không biết, chúng ta cũng có thể bạn đặt hình nền màn hình chính không giống với hình nền màn hình khóa nhờ vào một tùy chọn có sẵn trên i
OS 16. Sau đó là hai cách áp dụng tùy chọn này để tại vị hình nền cho màn hình hiển thị chính khác với hình nền screen khóa.
Cách 1: Đặt ảnh trên nền màn chủ yếu khác với hình nền màn hình hiển thị khóa từ màn hình hiển thị khóa
Nếu bạn có nhu cầu đặt hình nền màn hình chính không giống với hình nền screen khóa từ màn hình khóa, hãy làm cho theo công việc hướng dẫn bên dưới đây:
Bước 1: mở khóa i
Phone tuy nhiên đừng vuốt lên trên nhằm mở screen chính.
Bước 2: Bấm và giữ lên địa chỉ trống ngẫu nhiên trên screen khóa.
Bước 3: Bấm nút Customize (Tùy chỉnh) nằm bên dưới hình nền màn hình khóa hiện nay tại, hoặc bấm nút hình vệt cộng màu xanh da trời dương nếu bạn có nhu cầu thêm một hình nền mới.
Bước 4: chọn mục Home Screen (Màn hình chính).
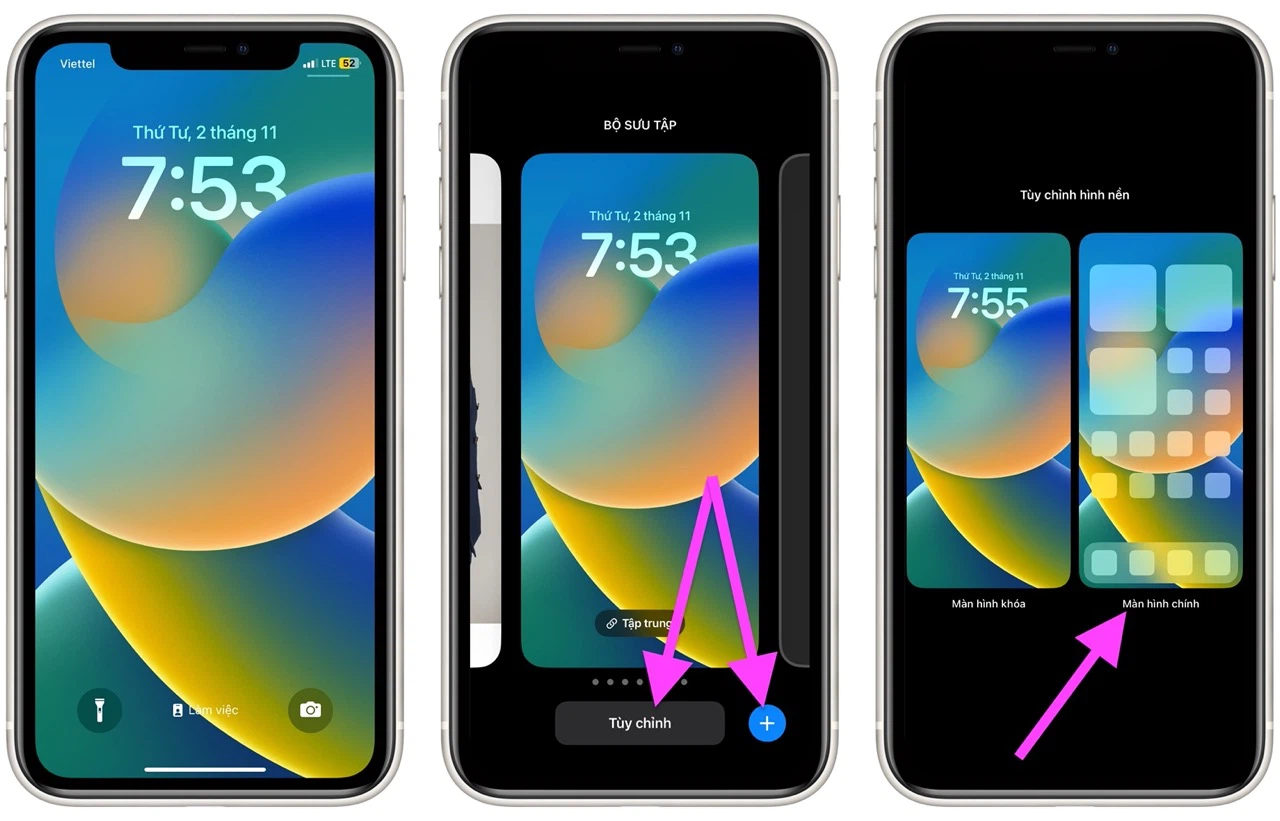
Bước 5: Chọn loại hình nền bạn có nhu cầu sử dụng. Bạn có thể chọn tùy lựa chọn bất kỳ, kế bên tùy lựa chọn Pair (Cặp hình nền). Vị vì, đúng như tên gọi, tùy lựa chọn Pair vẫn đặt ảnh nền giống nhau cho cả màn hình khóa và màn hình hiển thị chính.
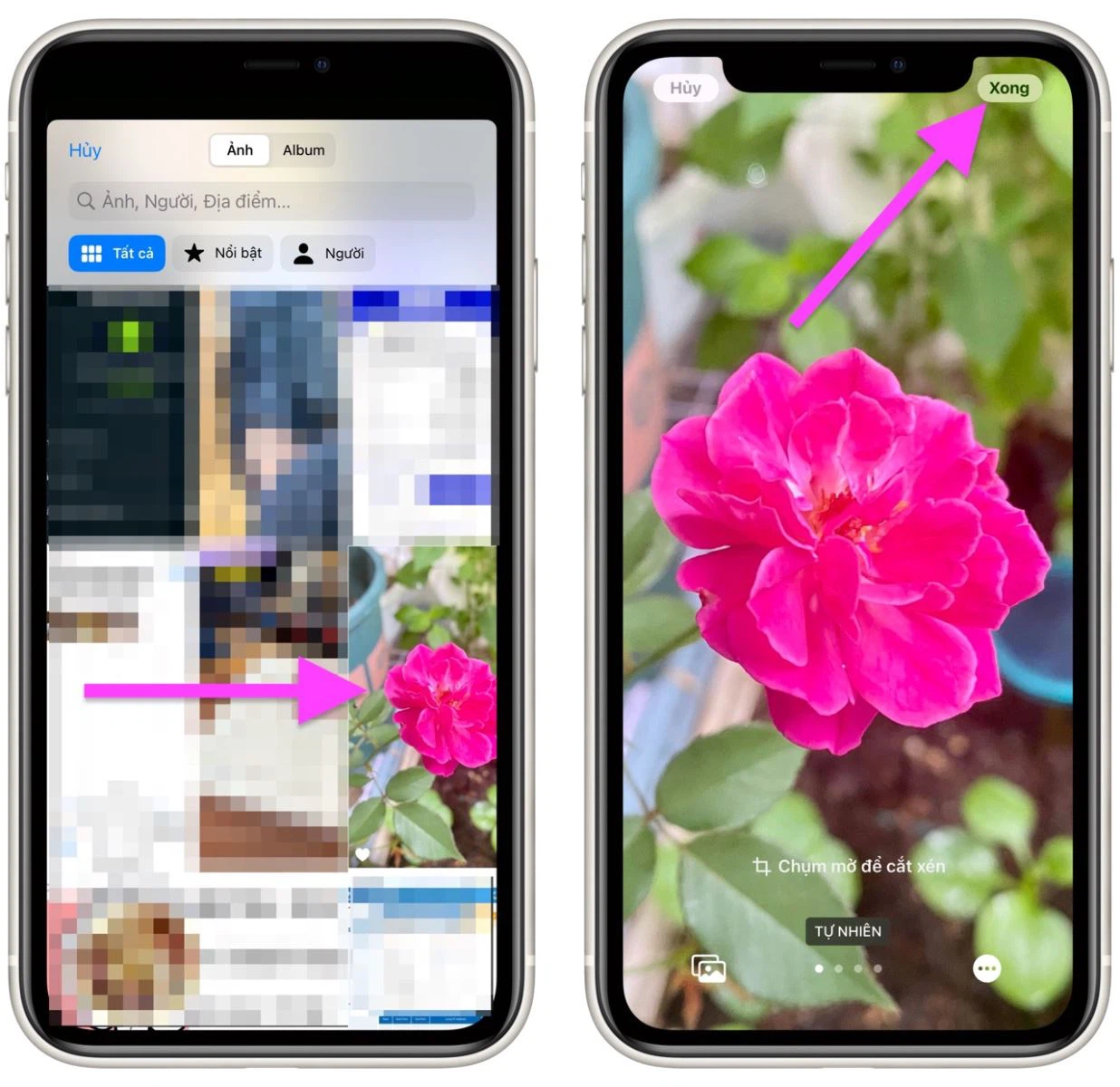
Bước 6: Bấm nút Done (Xong) ở góc cạnh trên bên nên để chứng thực đặt màn hình đã chọn cho màn hình hiển thị chính. Cũng trên đây, chúng ta có thể thay thay đổi hình nền màn hình hiển thị khóa ví như muốn. Ngược lại, hãy bấm lên hình nền screen khóa để ngừng quá trình tùy chỉnh.

Cách 2: Đặt ảnh nền màn chính khác với hình nền màn hình hiển thị khóa từ màn hình khóa
Dưới phía trên là quá trình đặt hình nền màn hình chính không giống với hình nền màn hình khóa từ ứng dụng Settings (Cài đặt) trên i
Phone chạy i
OS 16:
Bước 1: Mở vận dụng Settings (Cài đặt) bên trên i
Phone.
Bước 2: chọn mục Wallpaper (Hình nền).
Bước 3: Bấm nút Customize (Tùy chỉnh) trên hình nền màn hình hiển thị chính hiện tại, hoặc bấm nút Add New Wallpaper (Thêm ảnh nền mới) nếu bạn muốn thêm một nền game mới.
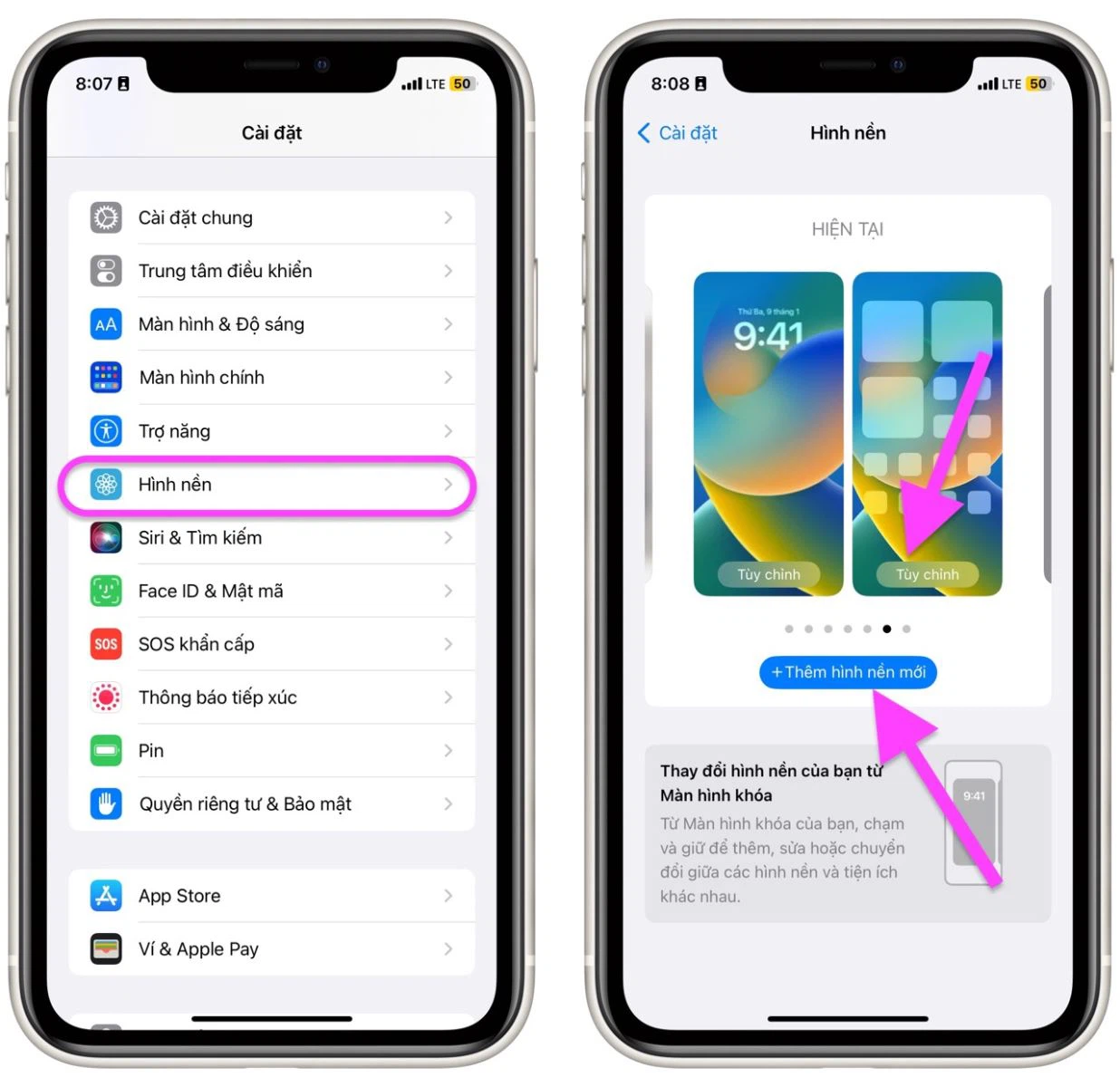
Bước 4: Chọn mô hình nền bạn muốn sử dụng. Bạn có thể chọn tùy chọn bất kỳ, không tính tùy chọn Pair (Cặp hình nền). Vị vì, đúng như tên gọi, tùy chọn Pair đang đặt hình nền giống nhau cho cả màn hình khóa và screen chính.
Bước 5: Bấm nút Done (Xong) để đặt ảnh đã chọn làm ảnh trên nền cho màn hình hiển thị chính.
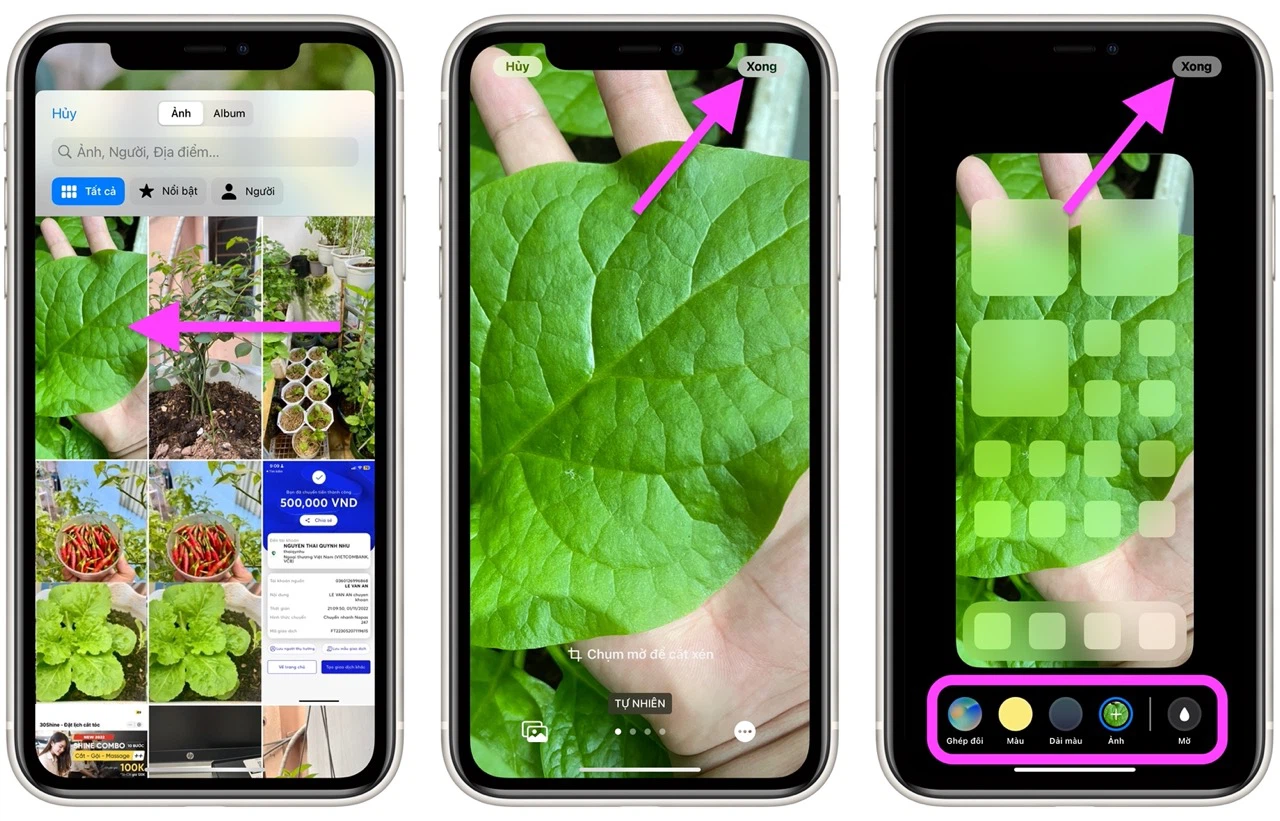
Bước 6: Cũng trên đây, bạn cũng có thể tùy chỉnh hình nền màn hình hiển thị khóa nếu muốn. Ngược lại, hãy thoát áp dụng Settings (Cài đặt) để kết thúc quá trình tùy chình hình nền.
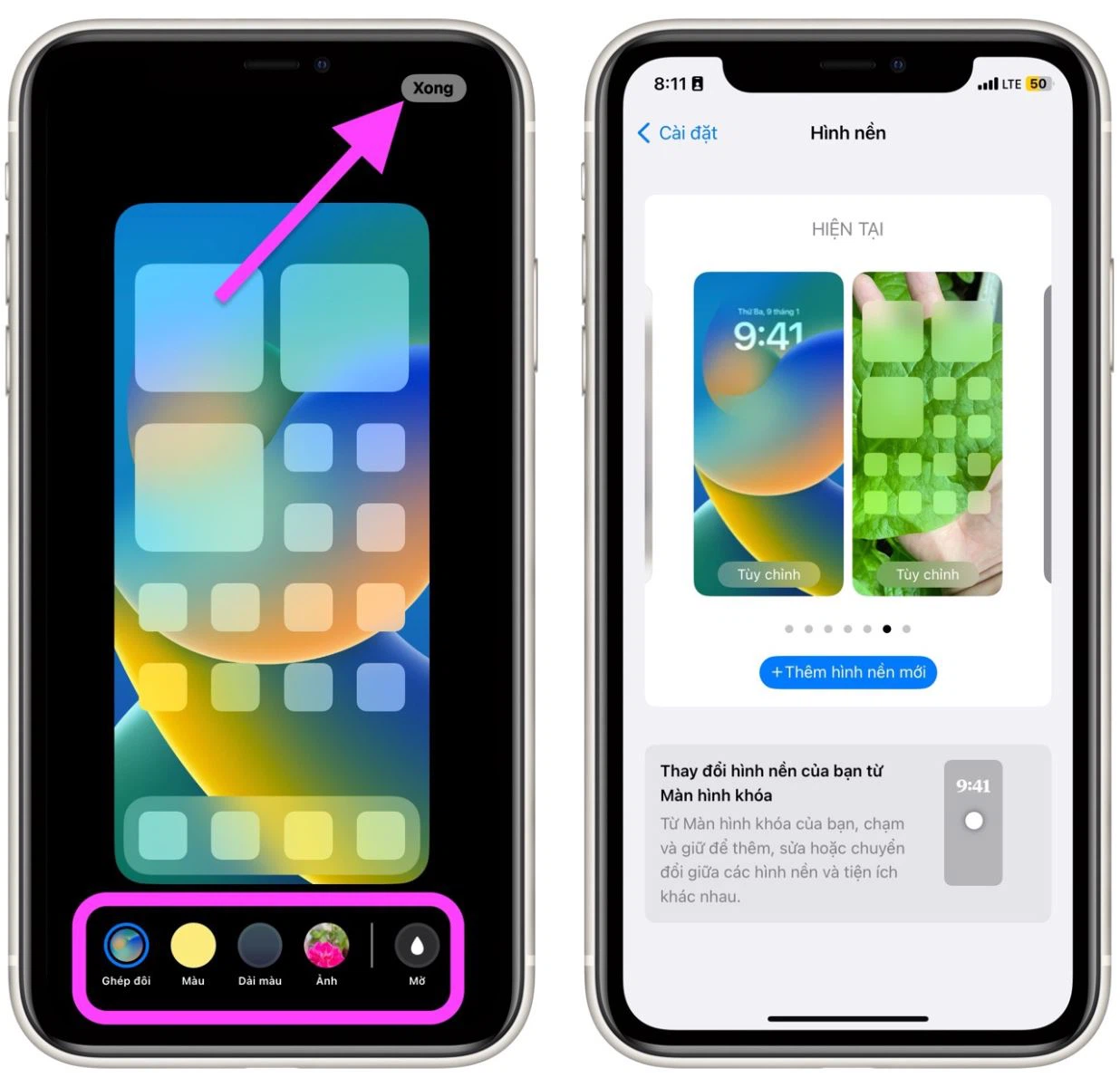
Như vậy, chúng ta có hai cách đặt hình nền màn hình hiển thị chính khác với hình nền màn hình khóa bên trên i
Phone chạy i
OS 16 là áp dụng tùy chọn tùy chỉnh thiết lập trên màn hình hiển thị khóa hoặc áp dụng ứng dụng Settings.













