Bạn đang xem: Làm trắng da bằng lightroom
Không phải ai cũng có thể tự quản lý được màu sắc trong hầu như bức hình ảnh của mình, duy nhất là những người mới hay là những các bạn chỉ dễ dàng và đơn giản thích gần như tấm ảnh của bản thân trở đề xuất lung linh hơn nhưng không thích hiểu quá sâu về nhiếp ảnh. Đây đã là bài viết giúp chúng ta biến các bức hình ảnh bình hay trở nên “ảo diệu” hơn.Làm chủ ánh nắng bằng bộ nguyên lý Light
Ánh sáng là biện pháp tối quan trọng tạo đề nghị 1 bức ảnh hoàn hảo, là yếu ớt tố đặc trưng quyết định sự chuyên nghiệp, hợp lý của một bức ảnh. Sự cân đối ánh sáng cũng là yếu tố làm ra tone color ảnh. đa số các bài bác về màu sắc mình đa số nhấn mạnh sự việc này.Exposure: thay đổi ánh sáng sủa toàn bức ảnh. Tấm hình ảnh này chụp trong điều kiện ánh sáng sủa tốt. Tuy nhiên, mình muốn ảnh có độ trong trẻo, tăng 0.15Contrast: Độ tương bội nghịch ảnh. đưa ra quyết định sự hài hòa và hợp lý giữa 2 vùng sáng/tối. Để làm trông rất nổi bật lên hoặc bớt độ thay đổi màu quá gắt những đường nét những sợi tóc mẫu, bớt -25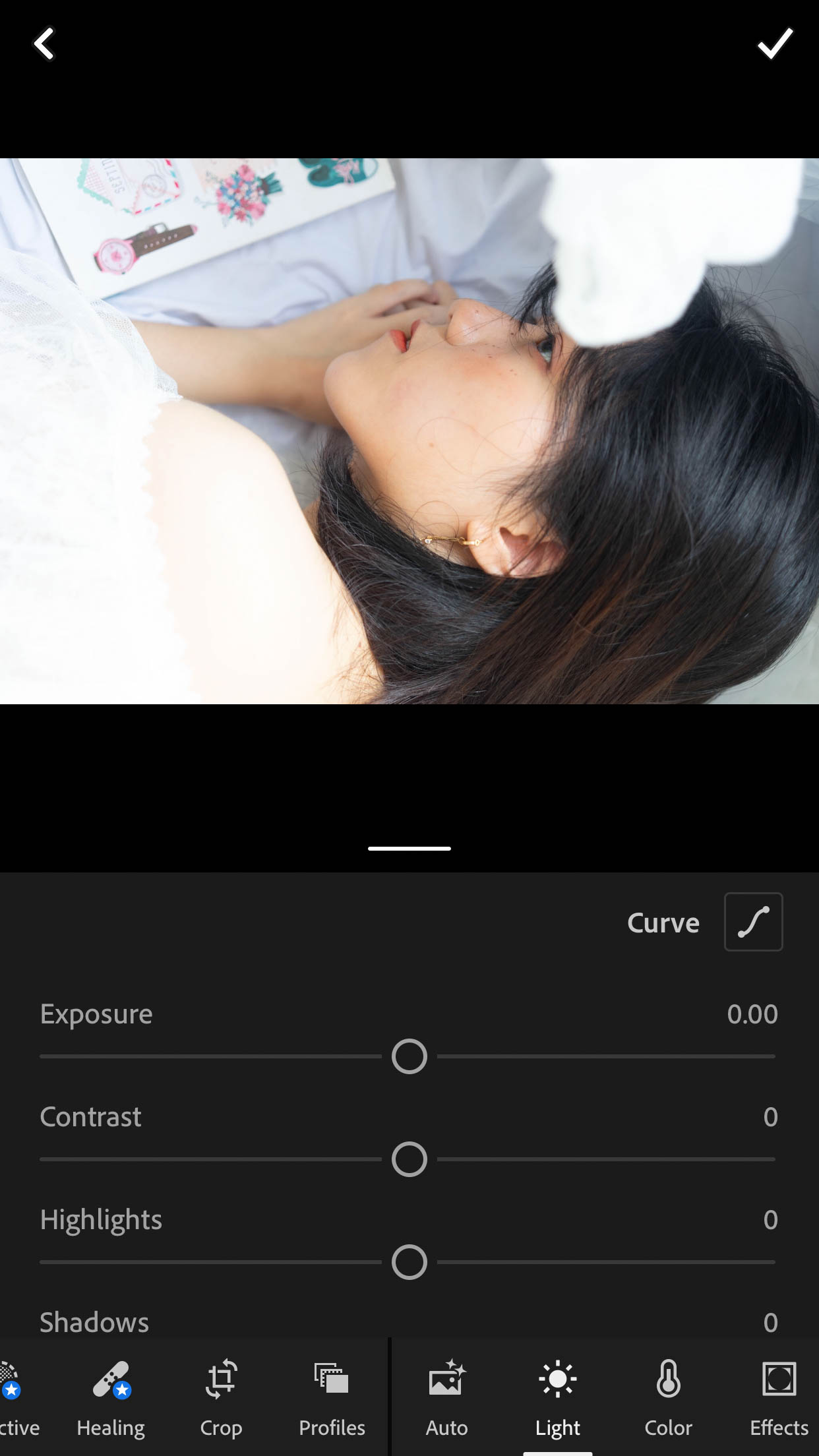
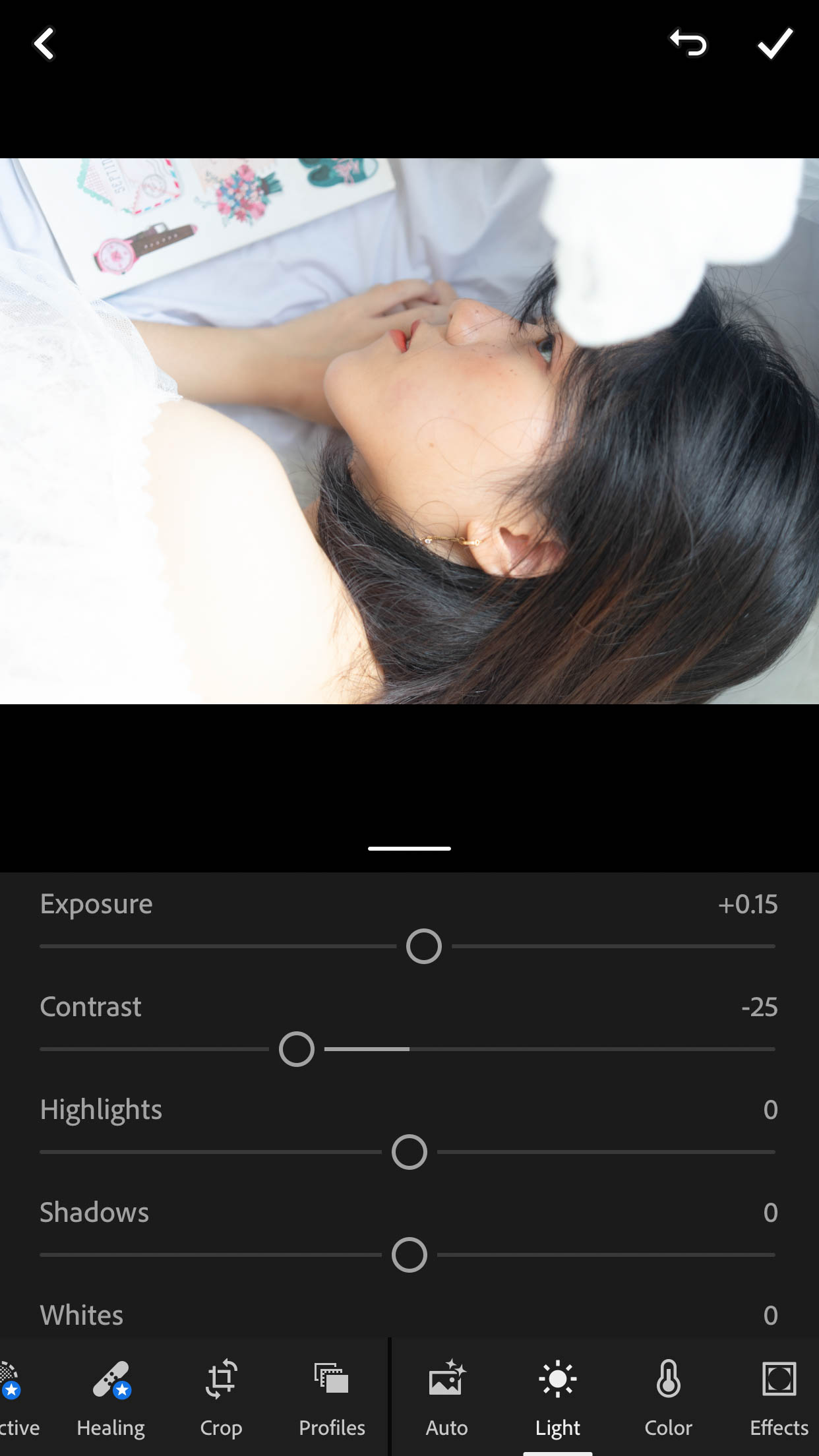
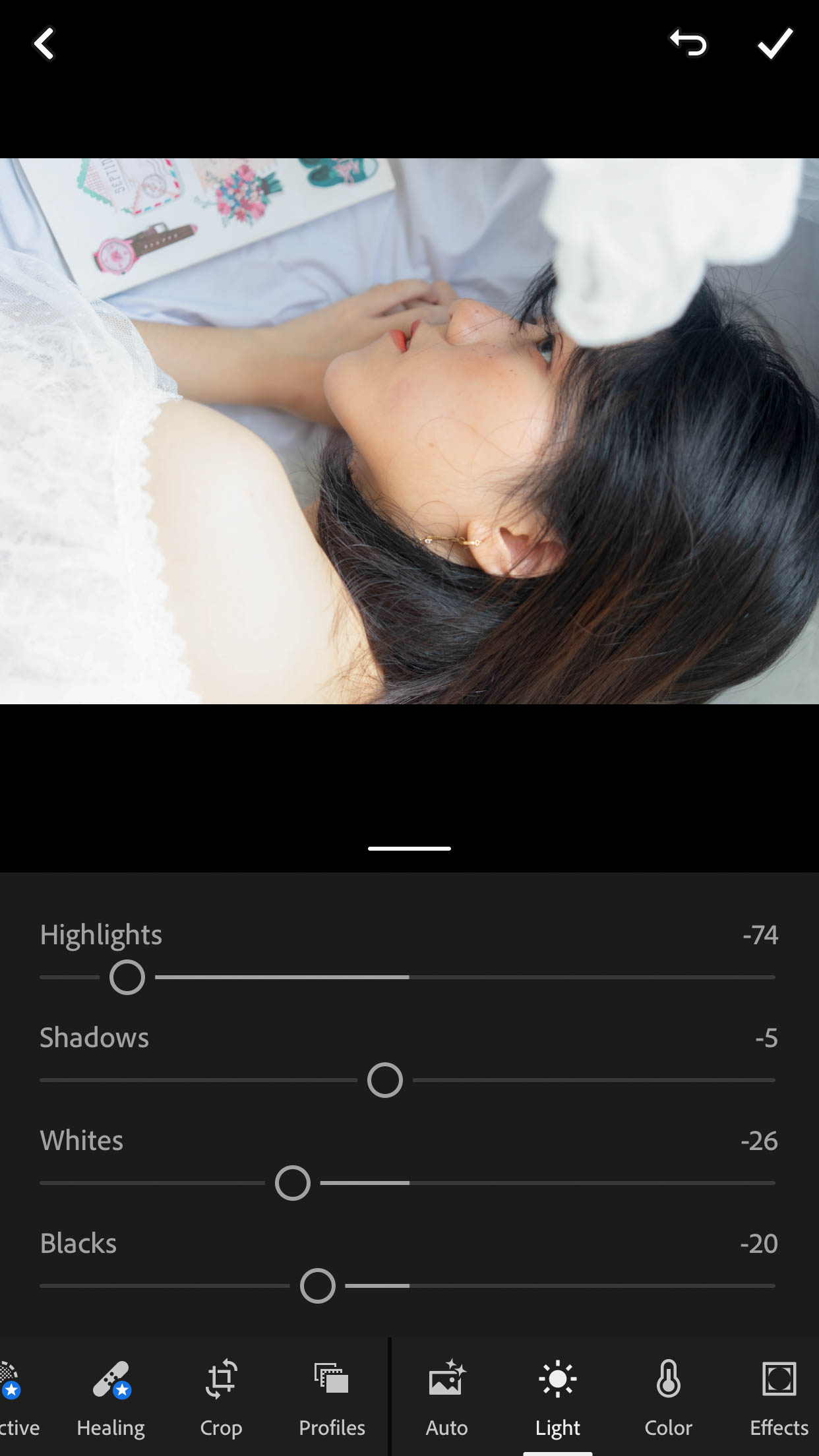
Shadows: Công cụ điều chỉnh vùng bóng. Để ánh nắng trải nhiều năm mềm mại, sút Shadows xuống -5Blacks: Công cụ đổi khác vùng tối của bức ảnh. Tương tự như như Shadows, giảm sút -20.Highlight: chuyển đổi độ sáng tối của vùng sáng to gan lớn mật tấm ảnh. Bởi vì khi nâng Shadows và black kéo theo ánh sáng ảnh quá không tương xứng với phong thái này, nên sự mềm mại, êm dịu. Đồng thời hạ Highlight xuống -74 để làm dịu ảnh, Whites cũng hạ xuống -26.
Cân chỉnh color sắc, độ hòa trộn màu.
Đây có thể xem là bộ công cụ đặc biệt nhất để tạo nên sự đa dạng màu sắc và phong thái trong nhiếp ảnh.Với chủ đề này, color sẽ đưa ra quyết định độ ám màu, màu sắc da mẫu, màu sắc môi, màu ám tóc, màu nền. Bộ phương pháp thần thánh trong nhiếp ảnh.Temp: Đây là thông số kỹ thuật quyết định màu sắc nóng/ rét của ảnh. Tấm hình ảnh này đã tất cả sẵn ánh nắng mặt trời màu nhưng concept ao ước muốn, giữ nguyên thông số này.Tint: Thêm tông màu xanh da trời hoặc hồng mang đến tấm ảnh. Kéo qua màu xanh da trời lá để pha ra màu kim cương xám.Saturation: Tăng sút độ tỏa nắng rực rỡ màu tùy thuộc vào người sử dụng. Với concept nhẹ nhẹ này, không thay đổi thông số này.Vibrance: Tăng bớt độ tỏa nắng màu, sút nhẹ phần đa màu trời hài hòa, nhẹ nhẹ hơn. Tựa như Saturation, không thay đổi thông số.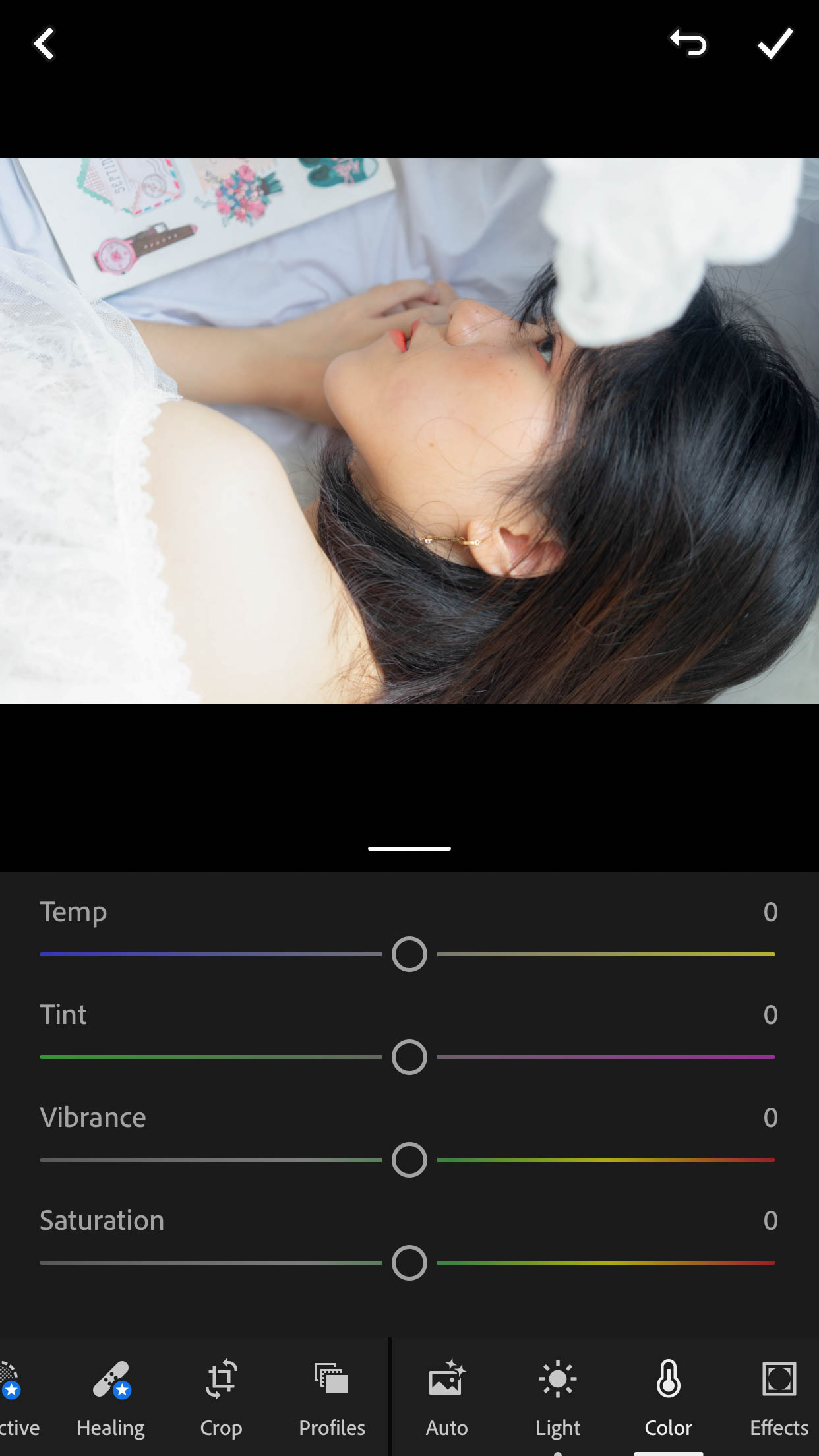
Xem thêm: Top 8 body mist mùi nhẹ nhàng dành cho mùa hè, 5 mùi body mist thơm mát cho mùa hè
Hue: biến hóa tone màu ảnh theo màu sẽ chọn Saturation: Độ rực rỡ của màu sẽ chọn Luminance: Độ sáng của màu đã chọnReds : thống trị ánh đỏ trong hình ảnh (độ đậm phai màu môi mẫu). điều khiển để màu môi trở phải dịu nhẹ, mượt mà hơn.Oranges: cai quản ánh sáng cam (ánh cam đang ra quyết định màu domain authority mẫu, ám color trên rèm), bớt nhẹ nhằm dịu mắt người nhìn.Yellows: cai quản ánh sáng vàng. Như thể đỏ với cam, màu kim cương đang là màu đưa ra quyết định ánh sáng sủa của domain authority mẫu, màu rèm.Làm trắng răng bởi lightroom rất dễ dàng và phù hợp với từ đầu đến chân mới. Chỉ với một vài thao tác nhỏ, người mẫu của các bạn sẽ trở nên đẹp hơn. Mình và chúng ta cùng mày mò cách làm trắng răng, bằng nhân tài có sẵn của Lightroom.
Cách làm trắng răng bởi Lightroom
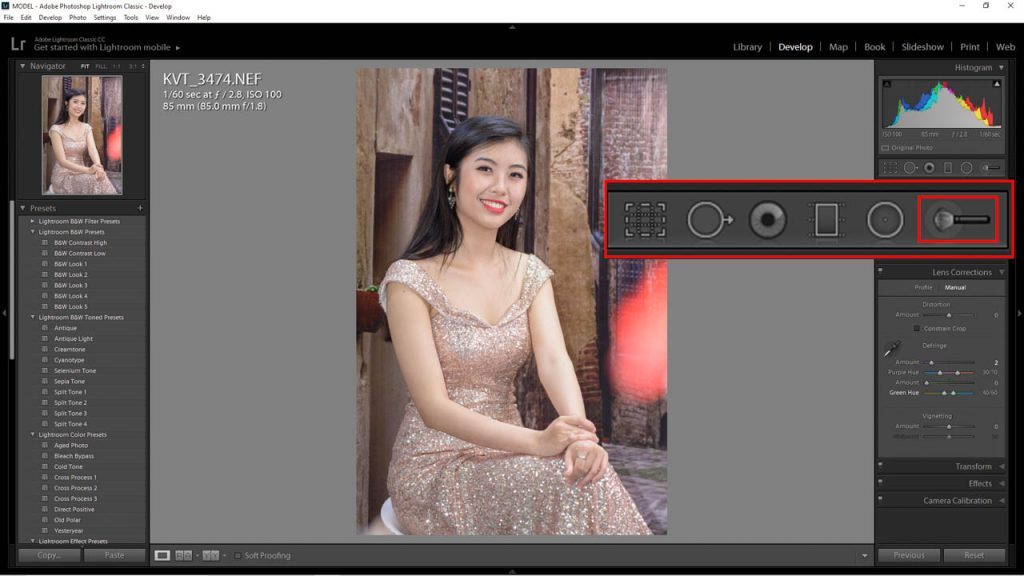
Chúng ta chuyển hẳn sang Develop để ban đầu chỉnh sửa ảnh. Bạn sẽ thấy một loạt công cụ nằm ở đầu tiên. Tại phía trên chọn đến hình cây cọ, giống đồ vật trang điểm của bé gái.
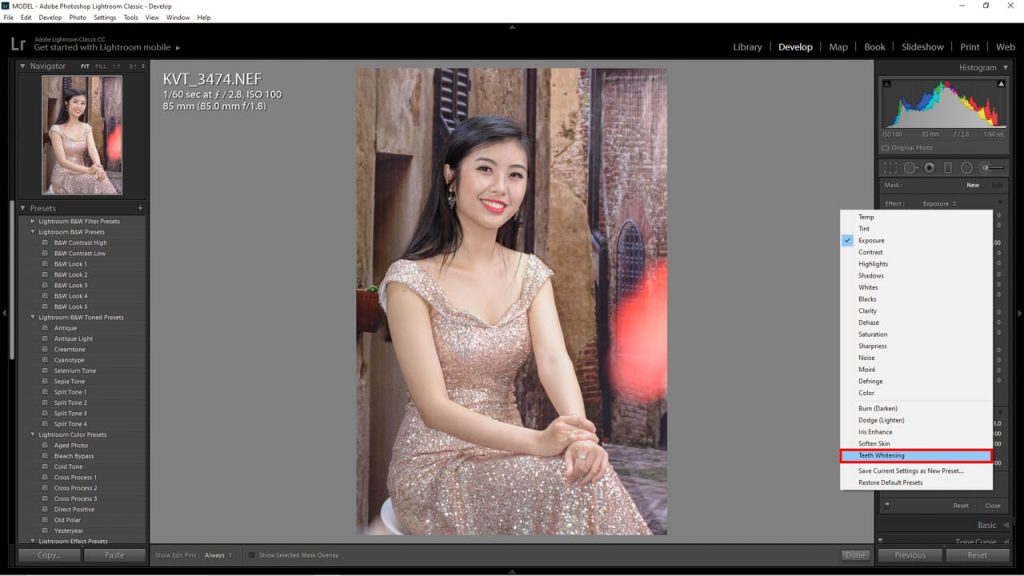
Lightroom khoác định sử dụng khả năng Exposure. Chúng ta nhấp vào Effecs và lựa chọn làm trắng răng (Teeth whitening). Vị trí có thể đổi khác theo từng bản Lightroom. Bạn cần ghi lưu giữ tên (Teeth whitening) là được.
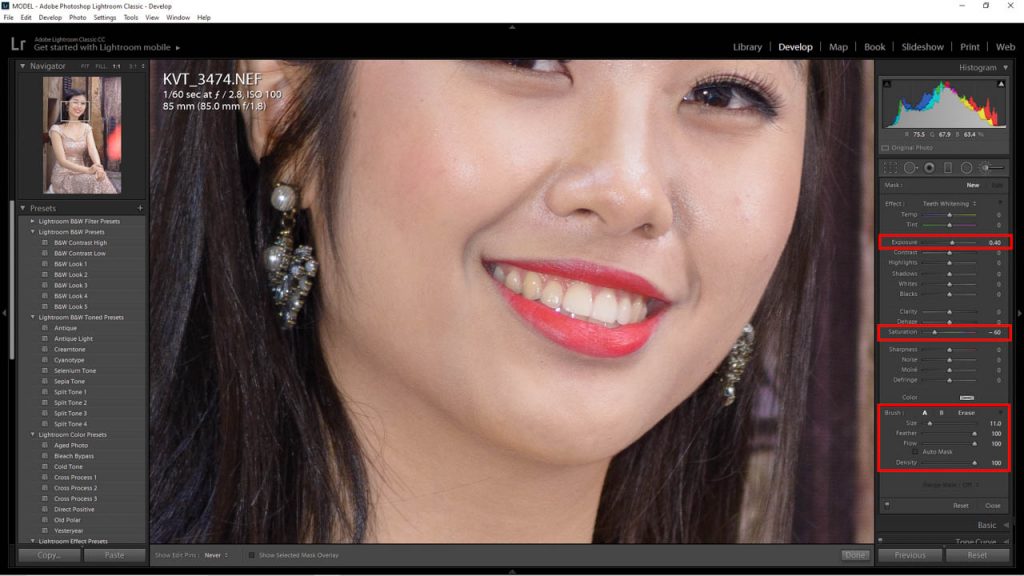
Cài đặt Teeth Whitening
Exposure: mặc định tăng 0.4 EV, giúp răng sáng hơn. Phần này không nên tăng vượt nhiều. Độ sáng thân răng và những vùng trên khuôn mặt sẽ bị lệch, làm hình ảnh không thật.Saturation: thông số kỹ thuật mặc định là -60, để bớt bão hòa color vùng được chọn. Với phần nhiều trường hợp, sút từ 0-60 răng đã trắng hơn. Nếu sút tiếp 60-100 răng sẽ đổi màu xám kim loại, cảm xúc bị xỉn. Chỉ cần sử dụng 60-100 khi răng chân dài rất vàng. Ngược lại từ 0 cho +100 sẽ làm răng xoàn hơn.Brush: Tăng giảm kích thước cây rửa (brush) để vẽ lên răng. Chúng ta cũng có thể kéo vào phần form size hoặc xoay nhỏ lăn bên trên chuột. đổi khác Feather nhằm vùng của Brush trông thật hơn. Bản thân thường để 100%
Tiếp theo chỉ cần giữ loài chuột trái với tô lên vùng răng của fan mẫu. Răng đã sáng đẹp hơn thấy rõ. Mình thường xuyên zoom 100% để làm được chi tiết hơn. Bạn cũng có thể dùng các Brush nhằm tô lên các vùng răng không giống nhau. Nếu làm cho sai, cần sử dụng phím Ctrl+Z nhằm quay trở lại. Hoặc dùng hào kiệt Erase nhằm xóa vùng bị lem.
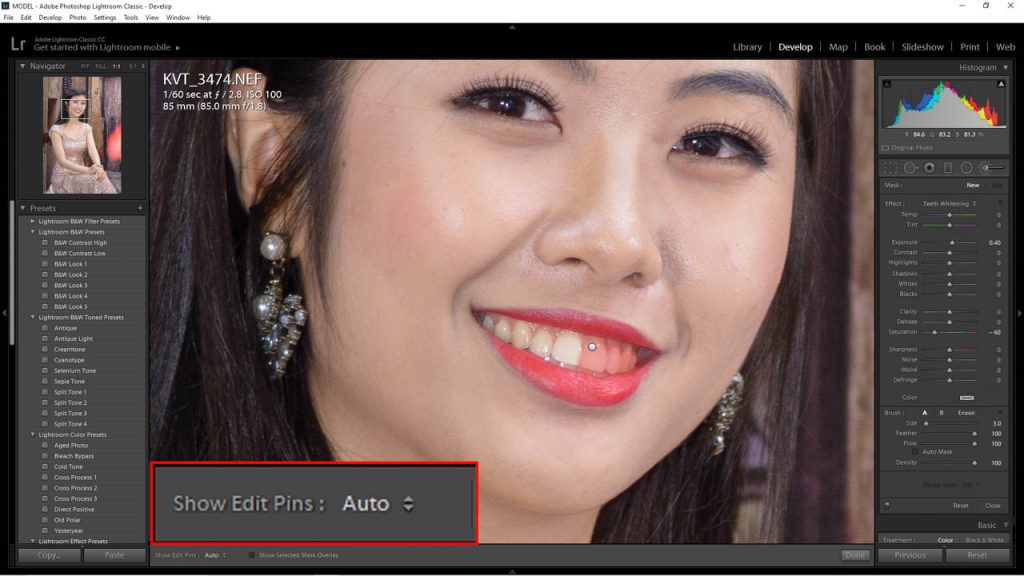
Bạn hoàn toàn có thể sửa riêng biệt từng brush. Bằng phương pháp đưa chuột đến vị trí vệt chấm trắng. Lúc nhấp vào dấp chấm trắng, thông số của brush đề nghị sửa vẫn hiện lên. Chúng ta thay đổi phần Exposure và Saturation, để răng đẹp như mong muốn.
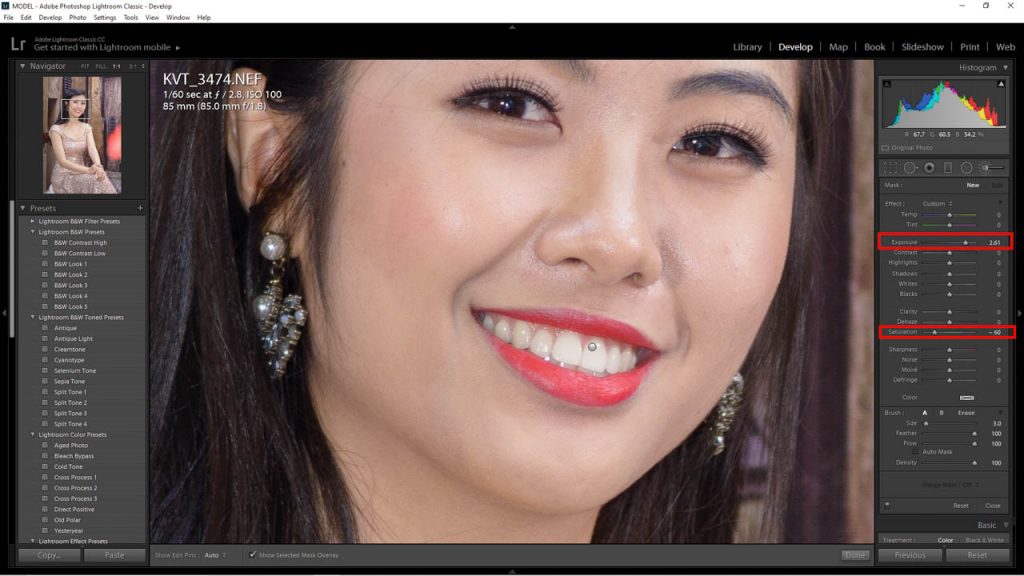
Như vậy Tr đã share cách có tác dụng trắng răng bởi Lightroom. Chắc rằng đây là cách dễ dàng và đơn giản nhất và ai ai cũng làm được. Chỉ cần dùng Brush đông đảo tay, chắc chắn sẽ có ảnh đẹp. Bạn có thể tham khảo những hướng dẫn rộng tại đây. Cảm ơn bạn đã chiếm hữu thời gian.













