Bạn cần kiểm soát và điều chỉnh - Macbook của chính bản thân mình từ xa, dưới đây là cách dễ dàng và đơn giản nhất giúp chúng ta cũng có thể điều khiển laptop apple macbook từ xa cùng với i
Phone với i
Pad của bản thân nhé.Trước tiên bạn cần mở tính năng share trên - Macbook, chúng ta vào - System Preferences, tiếp nối chọn - Sharing như hình mặt dưới.
Bạn đang xem: Điều khiển macbook bằng iphone
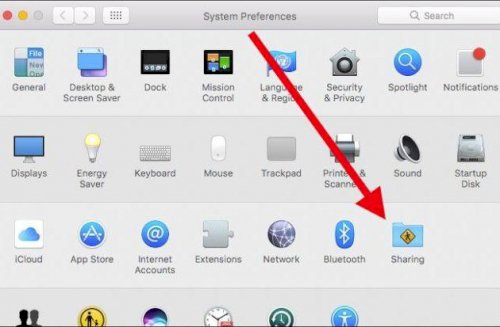
Tiếp theo bạn tick vào hộp thoại - Screen Sharing. Tính năng này có thể chấp nhận được bạn chọn 1 tài khoản cố định hoặc số lượng giới hạn số thông tin tài khoản mà bạn có thể điều khiển - laptop macbook của mình. Click vào dấu + Để thêm tài khoản, nhằm xóa thông tin tài khoản cũ bạn click vào dấu – .
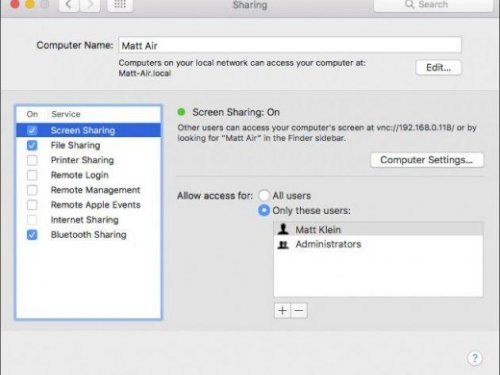
Phone hoặc i
Pad.Bạn click vào - Edit để thiết lập một mật khẩu, bạn cần phải làm công đoạn này thì bạn mới tinh chỉnh trên i
Phone hoặc i
Pad được, nếu không bạn chỉ rất có thể xem được trong - Macbook.
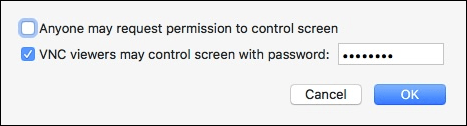
Sau đó bạn tải về một ứng dụng - VNC bên trên i
Phone hoặc i
Pad của bản thân mình - VNC Viewer là vận dụng miễn phí.
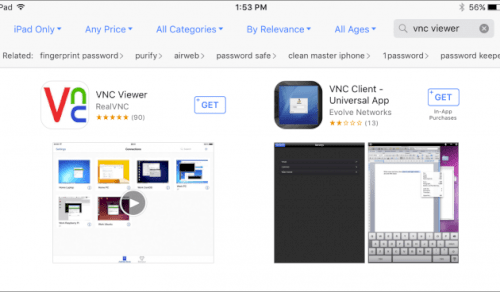
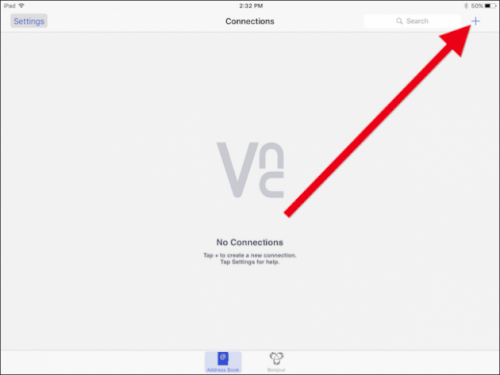
Bây giờ các bạn nhập địa chỉ - IP cùng với tên vật dụng tính của dòng sản phẩm - laptop apple macbook vào 2 trường chính là - Address và - Name là xong.
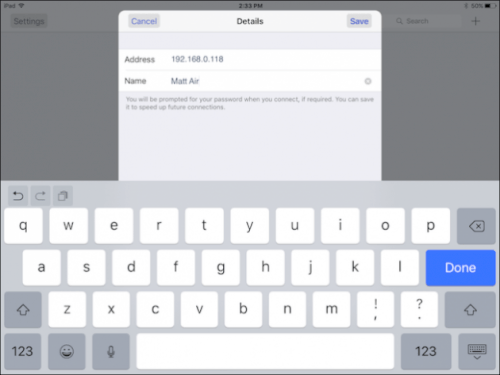
Chạm vào - Connect để kết nối tới - laptop macbook của mình.
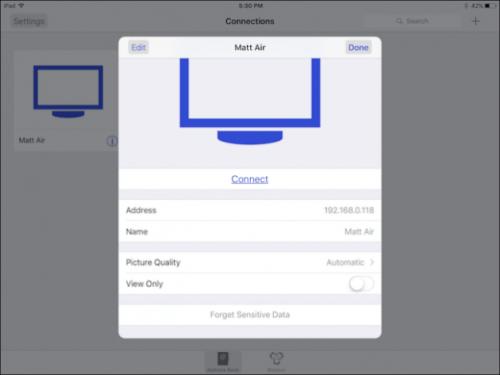
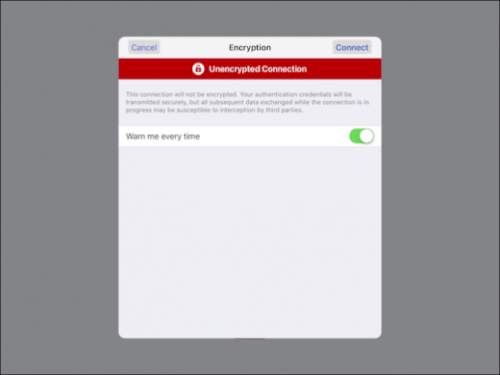
Bây giờ các bạn hãy nhập mật khẩu mà bạn vừa thiết lập ở bên trên vào và bạn đã sở hữu thể điều khiển và tinh chỉnh - laptop macbook trên i
Phone hoặc i
Pad. Với lần kêt nối thứ nhất này một cửa sổ hướng dẫn sẽ hiện nay ra reviews các lệnh cơ bản lúc này chúng ta cũng có thể thực hiện khi điều khiển trên i
Phone hoặc i
Pad của mình.
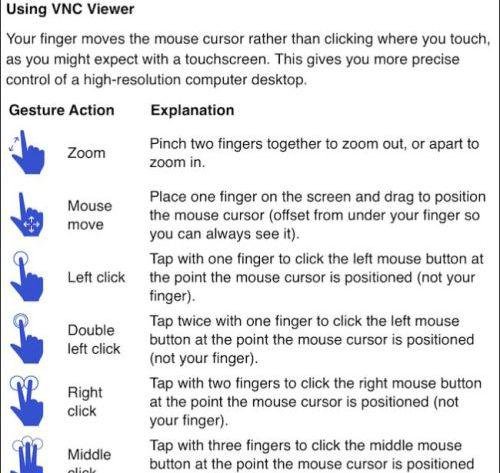
Tiếp theo bạn phải đến screen đăng nhập, bạn chỉ cần nhập mật khẩu đăng nhập của tài khoản trên - Macbook của bản thân mình để bắt đầu sử dụng nhé.Giao diện này rất thân thiện và thuận tiện sử dụng.
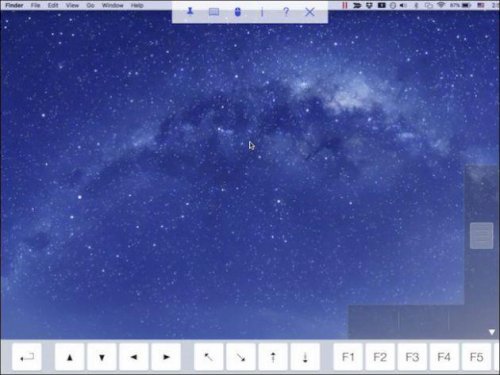
Khi ngừng bạn chỉ cần click vào ký tự “X” trên thanh giải pháp là được.Khi i
Phone hoặc i
Pad kết nối với - Macbook, nếu bạn có nhu cầu ngắt kết nối thì nên chọn lựa - Disconnect như hình.

Bu1ea1n cu1ea7n u0111iu1ec1u chu1ec9nh - laptop apple macbook cu1ee7a mu00ecnh tu1eeb xa, du01b0u1edbi u0111u00e2y lu00e0 cu00e1ch u0111u01a1n giu1ea3n nhu1ea5t giu00fap bu1ea1n cu00f3 thu1ec3 u0111iu1ec1u khiu1ec3n macbook tu1eeb xa vu1edbi i
Phone vu00e0 i
Pad cu1ee7a mu00ecnh nhu00e9.Tru01b0u1edbc tiu00ean bu1ea1n cu1ea7n mu1edf tu00ednh nu0103ng chia su1ebb tru00ean - Macbook, bu1ea1n vu00e0o - System Preferences, sau u0111u00f3 chu1ecdn - Sharing nhu01b0 hu00ecnh bu00ean du01b0u1edbi.

Tiu1ebfp theo bu1ea1n tick vu00e0o hu1ed9p thou1ea1i - Screen Sharing. Tu00ednh nu0103ng nu00e0y cho phu00e9p bu1ea1n chu1ecdn mu1ed9t tu00e0i khou1ea3n nhu1ea5t u0111u1ecbnh hou1eb7c giu1edbi hu1ea1n su1ed1 tu00e0i khou1ea3n mu00e0 bu1ea1n cu00f3 thu1ec3 u0111iu1ec1u khiu1ec3n - laptop apple macbook cu1ee7a mu00ecnh. Click vu00e0o du1ea5u + u0110u1ec3 thu00eam tu00e0i khou1ea3n, u0111u1ec3 xu00f3a tu00e0i khou1ea3n cu0169 bu1ea1n click vu00e0o du1ea5u – .
 Bu1eaft buu1ed9c bu1ea1n cu1ea7n phu1ea3i ghi nhu1edb tu00ean mu00e1y tu00ednh vu00e0 u0111u1ecba chu1ec9 IP bu00ean du01b0u1edbi du00f2ng - Screen Sharing: On. u0110u1ec3 cu00f3 thu1ec3 thiu1ebft lu1eadp ku1ebft nu1ed1i tru00ean - i
Bu1eaft buu1ed9c bu1ea1n cu1ea7n phu1ea3i ghi nhu1edb tu00ean mu00e1y tu00ednh vu00e0 u0111u1ecba chu1ec9 IP bu00ean du01b0u1edbi du00f2ng - Screen Sharing: On. u0110u1ec3 cu00f3 thu1ec3 thiu1ebft lu1eadp ku1ebft nu1ed1i tru00ean - iPhone hou1eb7c i
Pad.Bu1ea1n click vu00e0o - Edit u0111u1ec3 thiu1ebft lu1eadp mu1ed9t mu1eadt khu1ea9u, bu1ea1n cu1ea7n phu1ea3i lu00e0m bu01b0u1edbc nu00e0y thu00ec bu1ea1n mu1edbi u0111iu1ec1u khiu1ec3n tru00ean i
Phone hou1eb7c i
Pad u0111u01b0u1ee3c, nu1ebfu khu00f4ng bu1ea1n chu1ec9 cu00f3 thu1ec3 coi u0111u01b0u1ee3c vào - Macbook.

Sau u0111u00f3 bu1ea1n tải về mu1ed9t u1ee9ng du1ee5ng - VNC tru00ean i
Phone hou1eb7c i
Pad cu1ee7a mu00ecnh - VNC Viewer lu00e0 u1ee9ng du1ee5ng miu1ec5n phu00ed.
 Sau lúc bu1ea1n u0111u00e3 cu00e0i u0111u1eb7t ngừng bu1ea1n chu1ea1m vu00e0o du1ea5u “+” u0111u1ec3 thiu1ebft lu1eadp mu1ed9t tu00e0i khou1ea3n ku1ebft nu1ed1i.
Sau lúc bu1ea1n u0111u00e3 cu00e0i u0111u1eb7t ngừng bu1ea1n chu1ea1m vu00e0o du1ea5u “+” u0111u1ec3 thiu1ebft lu1eadp mu1ed9t tu00e0i khou1ea3n ku1ebft nu1ed1i.

Bu00e2y giu1edd bu1ea1n nhu1eadp u0111u1ecba chu1ec9 - IP cu00f9ng vu1edbi tu00ean mu00e1y tu00ednh cu1ee7a mu00e1y - apple macbook vu00e0o 2 tru01b0u1eddng u0111u00f3 lu00e0 - Address vu00e0 - Name lu00e0 xong.

Chu1ea1m vu00e0o - Connect u0111u1ec3 ku1ebft nu1ed1i tu1edbi - apple macbook cu1ee7a mu00ecnh.
 Lu01b0 u00fd lu00e0 ku1ebft nu1ed1i su1ebd khu00f4ng u0111u01b0u1ee3c mu00e3 hu00f3a vu00e0 bu1ea1n cu00f3 thu1ec3 tu1eaft cu1ea3nh bu00e1o nu00e0y u0111i u0111u1ec3 mu1ed7i khi bu1ea1n ku1ebft nu1ed1i u1ee9ng du1ee5ng khu00f4ng cu1ea3nh bu00e1o. Ru1ed3i sau u0111u00f3 bu1ea1n chu1ea1m vu00e0o - Connect u1edf gu00f3c bu00ean phu1ea3i cu1ee7a mu00e1y.
Lu01b0 u00fd lu00e0 ku1ebft nu1ed1i su1ebd khu00f4ng u0111u01b0u1ee3c mu00e3 hu00f3a vu00e0 bu1ea1n cu00f3 thu1ec3 tu1eaft cu1ea3nh bu00e1o nu00e0y u0111i u0111u1ec3 mu1ed7i khi bu1ea1n ku1ebft nu1ed1i u1ee9ng du1ee5ng khu00f4ng cu1ea3nh bu00e1o. Ru1ed3i sau u0111u00f3 bu1ea1n chu1ea1m vu00e0o - Connect u1edf gu00f3c bu00ean phu1ea3i cu1ee7a mu00e1y.

Bu00e2y giu1edd bu1ea1n hu00e3y nhu1eadp mu1eadt khu1ea9u mu00e0 bu1ea1n vu1eeba cu00e0i u0111u1eb7t u1edf tru00ean vu00e0o vu00e0 bu1ea1n u0111u00e3 cu00f3 thu1ec3 u0111iu1ec1u khiu1ec3n - macbook tru00ean i
Phone hou1eb7c i
Pad. Vu1edbi lu1ea7n ku00eat nu1ed1i u0111u1ea7u tiu00ean nu00e0y mu1ed9t cu1eeda su1ed5 chu1ec9 du1eabn su1ebd hiu1ec7n ra giu1edbi thiu1ec7u cu00e1c lu1ec7nh cu01a1 bu1ea3n lu00fac nu00e0y bu1ea1n cu00f3 thu1ec3 thu1ef1c hiu1ec7n khi u0111iu1ec1u khiu1ec3n tru00ean i
Phone hou1eb7c i
Pad cu1ee7a mu00ecnh.

Tiu1ebfp theo bu1ea1n cu1ea7n u0111u1ebfn mu00e0n hu00ecnh u0111u0103ng nhu1eadp, bu1ea1n chu1ec9 cu1ea7n nhu1eadp mu1eadt khu1ea9u cu1ee7a tu00e0i khou1ea3n tru00ean - laptop macbook cu1ee7a mu00ecnh u0111u1ec3 bu1eaft u0111u1ea7u su1eed du1ee5ng nhu00e9.Giao diu1ec7n nu00e0y ru1ea5t thu00e2n thiu1ec7n vu00e0 du1ec5 du00e0ng su1eed du1ee5ng.

Khi ku1ebft thu00fac bu1ea1n chu1ec9 cu1ea7n click vu00e0o ku00fd tu1ef1 “X” tru00ean thanh cu00f4ng cu1ee5 lu00e0 u0111u01b0u1ee3c.Khi i
Phone hou1eb7c i
Pad ku1ebft nu1ed1i vu1edbi - Macbook, nu1ebfu bu1ea1n muu1ed1n ngu1eaft ku1ebft nu1ed1i thu00ec hu00e3y chu1ecdn - Disconnect nhu01b0 hu00ecnh.
 ","product_id":0,"type":0,"date":1499417871,"date_text":"5 nu0103m","link":"/hoidap/4128/607389/cach-don-gian-nhat-de-dieu-khien-macbook-tu-xa-voi-iphone-hoac-ipad.html","num_reply":0,"voted":false,"total_vote":0,"permiss_action":false,"user":{"id":1,"login_name":"campham2209
","product_id":0,"type":0,"date":1499417871,"date_text":"5 nu0103m","link":"/hoidap/4128/607389/cach-don-gian-nhat-de-dieu-khien-macbook-tu-xa-voi-iphone-hoac-ipad.html","num_reply":0,"voted":false,"total_vote":0,"permiss_action":false,"user":{"id":1,"login_name":"campham2209gmail.com","name":"Pham Cam","company":"","is_supplier":true,"verified":0,"supplier":0,"email":"campham2209
Trong những năm gần đây, táo bị cắn dở đã nỗ lực làm mang đến mac
OS càng ngày càng giống i
OS. Do đó, không tồn tại gì quá bất ngờ khi họ được cho phép người dùng rất có thể truy cập và điều khiển máy Mac bằng i
Phone. Phương pháp tuyệt vời này đã bao gồm nhiều đổi khác trong trong những năm gần đây. Mặc dù vậy, nó vẫn tương đối tiện lợi thực hiện.

Tại sao cần truy cập máy Mac trường đoản cú i
Phone? những trường hợp áp dụng khác nhau cho thấy thêm rõ vì sao tại sao cần liên kết i
Phone với thứ Mac. Điều thứ nhất khá đơn giản dễ dàng nhưng rõ ràng, đó là để truy vấn từ xa các tệp được tàng trữ trên thiết bị tính. Vào một ví dụ như khác, việc truy cập từ xa đem về sự hữu dụng cho việc khắc phục sự cố. Mặc dù việc liên kết với đồ vật Mac của chúng ta tại nơi thao tác làm việc hay truy vấn vào máy tính của thành viên mái ấm gia đình ở bên đó “địa cầu” thì việc truy vấn từ xa là một trong cách tuyệt đối để khắc phục sự cố liên quan đến sản phẩm tính.
Trong những năm, táo bị cắn đã cung ứng tính năng truy vấn từ xa “Back khổng lồ My Mac” vào mac
OS (và Mac OS X đời đầu). Anh tài này đã áp dụng Bonjour để tìm hiểu và kết nối với các thiết bị bên ngoài thông qua internet. Tuy nhiên, táo đã kết thúc Back to lớn My Mac trong mac
OS Mojave vào khoảng thời gian 2019.
Ngay cả lúc Back lớn My Mac bị “khai tử” thì vẫn có các cách khác để truy cập và điều khiển và tinh chỉnh từ xa sản phẩm Mac của khách hàng bằng i
Phone. Một số trong những tùy chọn dễ sử dụng hơn hầu hết tùy chọn khác và mỗi tùy lựa chọn sẽ khác nhau về mục đích như bạn sẽ thấy mặt dưới.
Mục lục ẩn
Sử dụng vẻ ngoài Mac Screen Sharing
Với lý lẽ Mac Screen Sharing tích thích hợp được cung ứng trong mac
OS, chúng ta có thể truy cập Mac ở bất kỳ nơi đâu miễn sao có liên kết internet. Nó cũng cung ứng một qui định để hiệp tác với những người dân khác trong một dự án công trình như một phiên bản trình bày hoặc một trang web.
Xem thêm: Bảng 360 Dong Từ Bất Quy Tắc Và Cách Dùng Các Thì Trong Tiếng Anh Chuẩn Nhất
Cho đến nay, táo bị cắn dở không cung cấp tính năng truy vấn từ xa riêng cho tất cả những người dùng i
Phone để giành quyền kiểm soát máy Mac. Mặc dù nhiên, các bạn vẫn có thể làm bởi vậy bằng áp dụng miễn phí. Chắc hẳn rằng cách đơn giản nhất là sử dụng tài khoản Google cùng trình thông qua Chrome bên trên i
Phone.
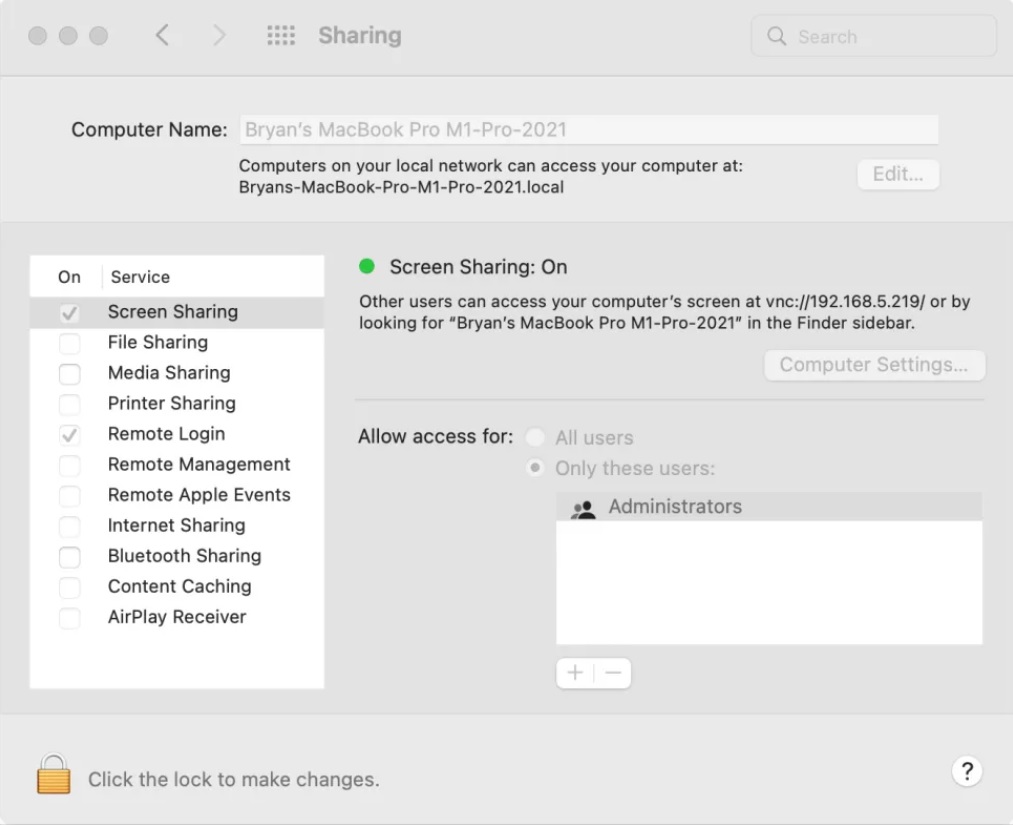
Bước đầu tiên, các bạn phải thực hiện share màn hình Mac bằng phương pháp vào System Preferences (Tùy lựa chọn hệ thống) trên sản phẩm công nghệ tính. Tiếp theo, chọn Sharing (Chia sẻ). Lựa chọn hộp mặt trái ở bên cạnh Screen Sharing (Chia sẻ màn hình). Nếu như hộp check màu xám, hãy nhấp vào biểu tượng ổ khóa ở dưới cùng bên trái, singin bằng thông tin tài khoản Mac của chúng ta và sau đó check vào vỏ hộp như bình thường.
Khi sẽ kích hoạt chia sẻ màn hình, hãy lưu lại ý add và tên laptop trong phần “Screen Sharing: On” nghỉ ngơi trên cùng bên phải.
Cài đặt vận dụng trình trông nom Google Chrome miễn tổn phí trên đồ vật Mac của bạn. Truy vấn https://remotedesktop.google.com/access/ thông qua trình ưng chuẩn Chrome. Nhấp vào nút Set up remote access (Thiết lập quyền truy cập từ xa). Tiếp theo, nhấp vào biểu tượng Add to Chrome (Thêm vào Chrome). Tuân theo hướng dẫn trên screen để cài đặt tiện ích mở rộng truy vấn từ xa trên thiết bị Mac của bạn.
Sau khi tiện ích không ngừng mở rộng được tải đặt, bạn sẽ quay lại trình duyệt y Google Chrome và thêm tên máy tính vào hộp. Nó đã hiển thị tên mặc định mà bạn cũng có thể thay thay đổi hoặc cố thế. Chọn Next (Tiếp theo), Enter, nhập lại mã ghim sáu chữ số, nhấp vào Start (Bắt đầu) và tuân theo các phía dẫn vấp ngã sung.
Có các tùy chọn laptop từ xa trả phí bao gồm sẵn nhằm tiết kiệm cho chính mình một hoặc nhị bước. Mặc dù nhiên, chúng ta vẫn có thể hoàn thành quá trình miễn phí bởi Google Chrome. Những tùy lựa chọn trả phí đáng coi xét bao hàm Team
Viewer cùng Log
Me
In.
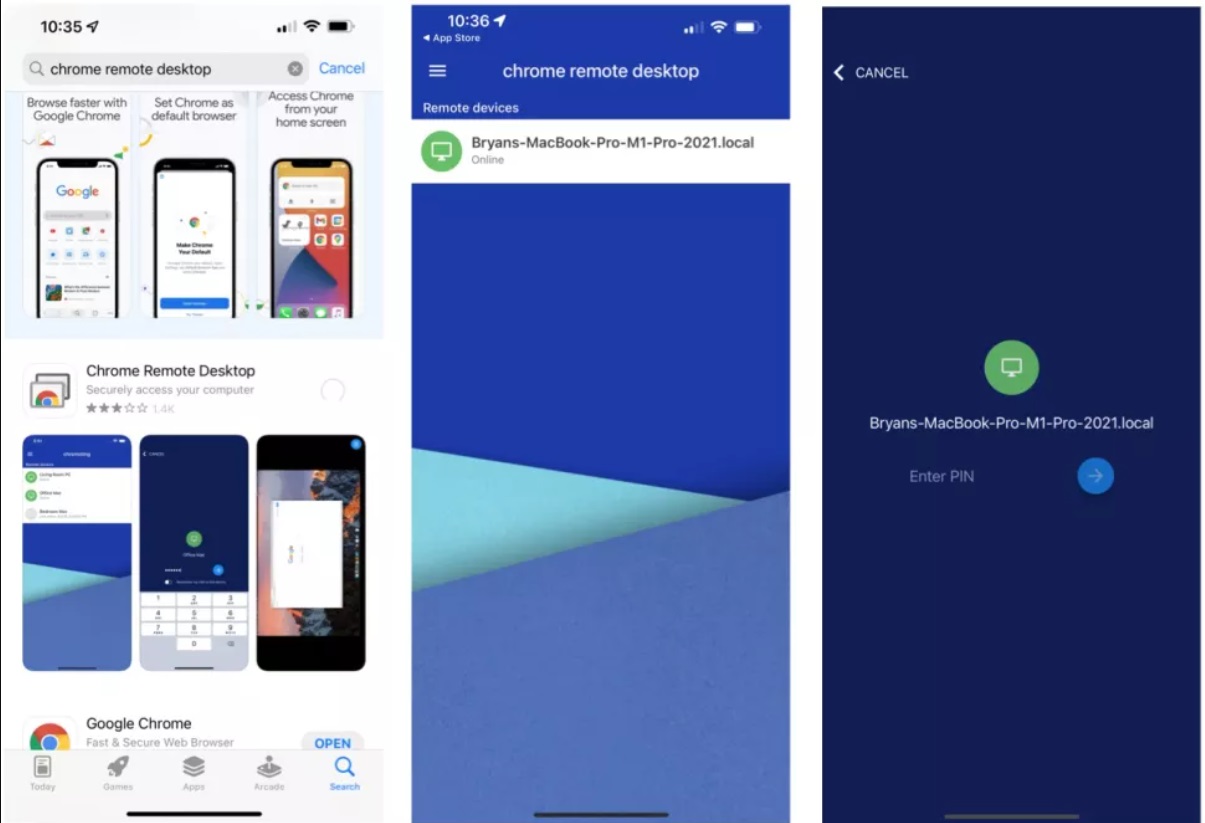
Cài đặt vận dụng Chrome Remote Desktop bên trên i
Phone của bạn, sau đó mở nó. Đăng nhập vào cùng một thông tin tài khoản Google sẽ được áp dụng trên sản phẩm công nghệ Mac của bạn. Sau khoản thời gian làm như vậy, các bạn sẽ thấy một liên kết để truy cập máy tính của bản thân mình từ xa. Bấm vào nó. Nhập mã sạc pin sáu chữ số được chỉ định phía bên trên khi va vào hình tượng mũi tên. Tiếng đây, chúng ta cũng có thể điều khiển sản phẩm Mac trường đoản cú i
Phone của mình.
Có các tùy chọn khác nhau có sẵn trong áp dụng để tinh chỉnh máy Mac, bao hàm cả khả năng ngắt kết nối. Tuy nhiên, Chrome Remote Desktop đề nghị luôn chuyển động trên vật dụng Mac của người tiêu dùng để liên tục “chạy”. Để tắt thiên tài này khi không sử dụng, hãy quay trở lại ứng dụng Chrome trên máy Mac của khách hàng và nhấp vào hình tượng thùng rác cạnh bên tên máy vi tính trên trang Chrome Remote Desktop.
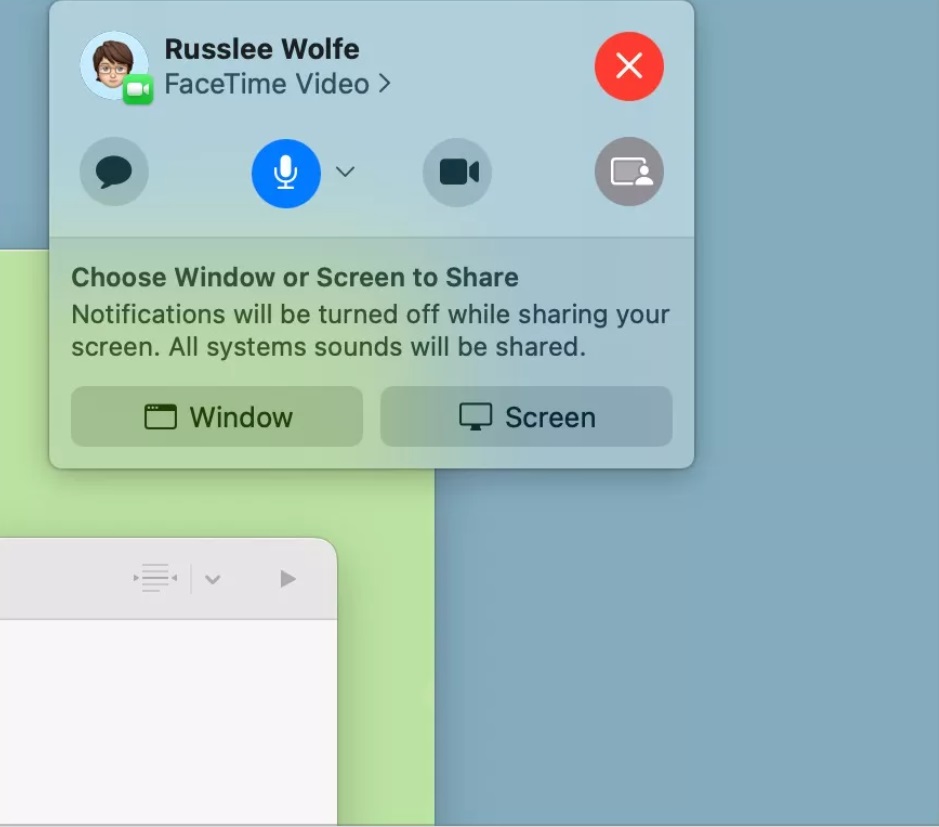
Tính năng Share
Play với Face
Time
Một giữa những cách mới nhất để chia sẻ màn hình Mac của khách hàng là sử dụng kĩ năng Share
Play của Face
Time. Tuy nhiên tính năng này thường được pr vì các trải nghiệm dựa vào giải trí, dẫu vậy nó cũng vận động rất giỏi như một nguyên lý khắc phục sự cố. Trong số các mục đích sử dụng là share màn hình Mac để hiển thị các ứng dụng, website và chưa dừng lại ở đó nữa. Và nhờ Face
Time, mọi bạn trong cuộc gọi rất có thể phản ứng cùng nhận xét về hầu như gì họ đang thấy.
Để bắt đầu, bạn phải gia nhập cuộc hotline Face
Time. Tiếp theo, người tiêu dùng trên Mac đề xuất nhấp vào nút Face
Time, tiếp đến nhấp vào nút Chia sẻ màn hình. Hai chọn lọc là Share the phầm mềm window (Chia sẻ cửa sổ ứng dụng) hoặc Share the whole screen (Chia sẻ toàn màn hình).
Để dừng phân chia sẻ, hãy nhấp vào nút Face
Time một lần nữa, sau đó chọn ‘Stop Sharing’.
Lưu ý: Face
Time không được cho phép người sử dụng khác điều khiển máy vi tính Mac về mặt trang bị lý, và chúng ta chỉ có thể sử dụng nó như một công cụ khắc phục sự cầm cố tiện lợi.
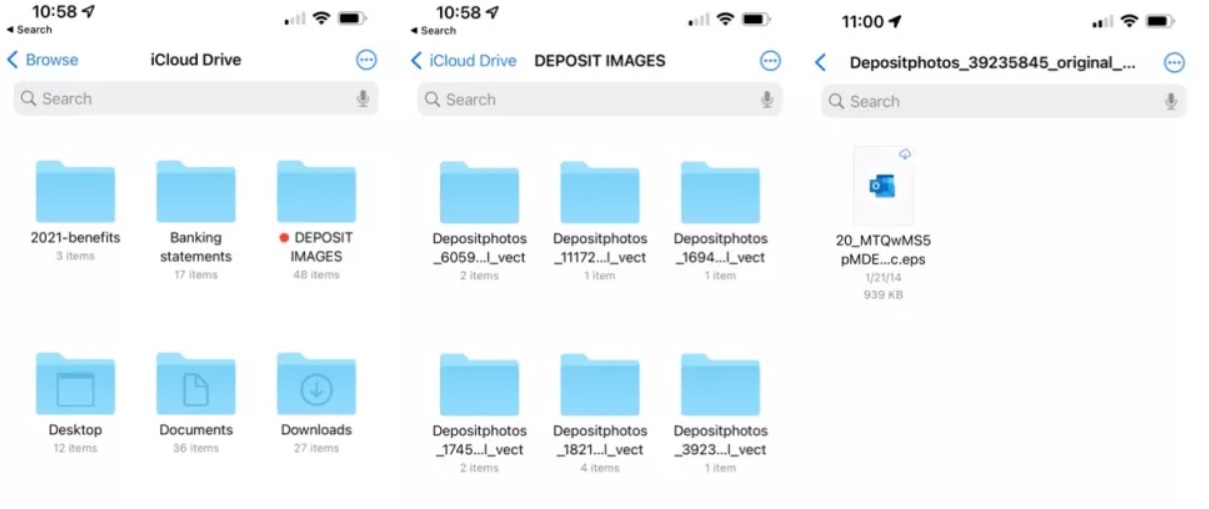
Sử dụng i
Cloud Drive
Với i
Cloud Drive, chúng ta cũng có thể chia sẻ những thư mục cùng tệp trên nhiều thiết bị Apple, bao hàm cả i
Phone với Mac. Để vấn đề này hoạt động, các bạn phải đăng nhập vào cùng một ID táo khuyết trên cả hai sản phẩm và thực hiện i
Cloud để lưu trữ tệp. Để truy vấn nội dung trên i
Phone, hãy sử dụng ứng dụng Tệp.
Các tiêu giảm hiện tại
Thực tế, IPhone chưa phải là giải pháp lý tưởng để tinh chỉnh máy Mac từ sản phẩm công nghệ di động. Đây là vì sao số 1 khiến Apple không tạo ra tính năng tinh chỉnh và điều khiển từ xa. Chưa hết, chúng ta có thể thực hiện bằng phương pháp bật share màn hình Mac cùng sử dụng chiến thuật của bên thứ tía như Google Chrome hoặc tùy chọn trả phí.
Sử dụng i
Cloud Drive rất có thể là cách cực tốt để chia sẻ tệp và thư mục. Đồng thời, Share
Play cùng Face
Time giúp người tiêu dùng Mac có thể hiển thị cho bất kỳ ai thực hiện i
Phone (hoặc đồ vật khác) đầy đủ gì đang xảy ra trên hành lang cửa số hoặc màn hình hiển thị Mac.
Sẽ thiệt tuyệt giả dụ Apple khiến cho việc tinh chỉnh máy Mac bởi i
Phone trở nên dễ dãi hơn trong tương lai. Có lẽ rằng trong các phiên bản mới hơn nữa thì màn hình i
Phone còn to hơn nữa, và việc điều khiển máy Mac từ xa thông qua điện thoại cảm ứng sẽ dần thay đổi hiện thực. Hãy chờ đợi thôi nào!













