Bài viết với câu chữ tin tức thủ thuật sản phẩm vi tính với nội dung : giải pháp Biến Thanh Tác Vụ Của hệ quản lý và điều hành win XP y hệt như Của hđh win 7 trên trang dịch vụ Tin học Huy An Phát. Xem thêm các thương mại & dịch vụ Cài phần mềm hệ thống win tận nhà quận 9 và Repair máy vi tính tại bên quận 9 & châm mực sản phẩm công nghệ in tận nơi quận 7 Tận khu vực ở khu vực TP.HCM
Taskbar có cách gọi khác là thanh tác vụ – vị trí chứa những biểu trưng của các chương trình đang hoạt động hiện nay. Từ bỏ những bản Win XP thì khoác định thanh Taskbar gồm vị trí sinh hoạt phía dưới screen Desktop, có dạng thanh ngang và vị trí thứ nhất sẽ chứa nút Start của Win. Trên đây chúng ta có thể xem thì giờ, xem dung tích pin bên trên Desktop, kiểm soát và điều chỉnh âm lượng,…

Bài ảnh hưởng: Sửa thứ in tại vị trí tan noi quận 7 & Dịch vụ sửa chữa máy vi tính tại khu vực quận 8
Khái niêm thanh taskbar là gì?
Sự đổi khác rõ ràng nhất trong window 7 là thanh tác vụ vẻ bên ngoài kiểu dock dock mới, hiển thị các tượng trưng sạc bởi vì các nút, với tất cả các cửa ngõ sổ vận dụng được liên kết trong một nút. Tôi khá kiên cố rằng thắc mắc đầu tiên tuy thế mà các người sẽ có là Làm vậy nào để tôi tắt nó đi, và nội dung bài viết với văn bản này sẽ cho bạn thấy làm thế nào.tượng trưng, shortcut trên máy vi tính giúp bạn tiện lợi mở, sử dụng các ứng dụng, nhân app trên pc nhưng không bắt buộc mở thư mục chứa chúng. đương nhiên, dường như sử dụng laptop bàn phần mềm hệ thống win 7, bạn cũng có thể bắt gặp mặt mặt chứng trạng icon ở góc bên cần thanh taskbar mất tích hoặc shortcut, icon của áp dụng bị lỗi bên trên taskbar, trong Start menu, thỉnh thoảng cả bên trên desktop. Lỗi này vừa làm mất thẩm mỹ của giao diện, vừa khiến bạn tức giận chính vì chẳng thể dùng laptop bàn theo lề thói.Mất icon bên trên taskbar và hình tượng bị lỗi hoàn toàn có thể sinh ra khi computer bị vi khuẩn tiến công, nếu đang quét máy tính xách tay bàn với vứt vứt duyên vày này thì chúng ta thử tham khảo Hướng Dẫn dưới đây để lấy lại đại diện trên taskbar nhé.Nếu không phải cũng chính vì virus hoặc các bạn tinh nghịch gì thì bài toán bị mất hình tượng trên taskbar của Win 7 hay là vì các bạn vô tình ẩn chúng đi. Ví như trong hình ảnh dưới này, các bạn sẽ thấy mất hình mẫu loa, mất tượng trưng pin trên taskbar.Bạn đang xem: Hướng dẫn cách làm hiện thanh taskbar không bị trong suốt dễ dàng
Hướng Dẫn thay đổi window XP hệt như Của hệ quản lý điều hành win 7:
Aero
Shake cho windows XP/Vista
AeroShake là một công dụng khác của hđh win 7 có thể chấp nhận được bạn buổi tối thiểu toàn bộ các cửa sổ, ngoại trừ hành lang cửa số đang tích cực và lành mạnh bằng gợi ý shaking cửa sổ của công ty bằng chuột. Vào hệ quản lý và điều hành win XP/Vista, áp dụng Aero
Shake được trở nên tân tiến bằng cơ chế dùng các kịch bản Auto
Hot
Keys.tải về Aeroshake. Không quan trọng đặt. Bạn chỉ việc kích đúp vào vận dụng đã tải về để chạy chúng. Kéo hành lang cửa số tích cực của bạn bằng loài chuột và shake nó. Lúc đó các bạn sẽ thấy tất cả các cảm giác trên.
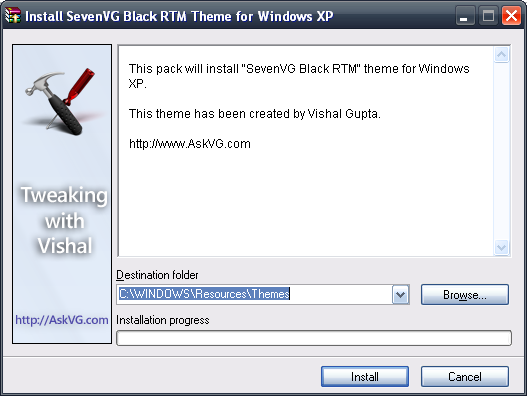
Aero
Peek mang lại Win XP/Vista
Win 7 có chức năng AeroPeek mang đến phép chúng ta cũng có thể xem thumbnail của các cửa sổ được mở, có thể chấp nhận được quan sát nhanh lẹ desktop nghỉ ngơi trên phía góc dưới bên phải khi bạn vận chuyển chuột và cũng ghi lại cửa sổ lành mạnh và tích cực và làm cho các cửa sổ khác trong suốt.Để có được các hiệu ứng đó, họ cần bắt buộc dùng sự hợp thể của nhân thể thể ích Aero
Peek và các mẹo trọng trách ảo.tải xuống và setup Aero
Peek và những mẹo nhiệm vụ ảo. ứng dụng Aero
Peek yên cầu .NET framework 3.5 để chạy. Nếu bạn chưa setup, hãy tải về nó trên đây.Khởi Động computer của bạn. Chạy Aero
Peek và những mẹo trách nhiệm ảo ưng chuẩn y Start menu. Chúng ta có thể có được các hiệu ứng hành lang cửa số trong suốt cùng thumbnail.

Aero
Snap mang lại hđh win XP/Vista
chức năng sẽ tự động giảm kích cỡ cửa sổ xuống bởi nửa kích tấc màn hình hiển thị và canh về bên trái khi bạn kéo cửa sổ sang mặt hai cạnh. Khi bạn kéo cửa sổ lên phía bên trên của màn hình, window sẽ về tối đa hóa tổng thể màn hình.Trong windows XP/Vista, công dụng này hoàn toàn có thể đạt được bằng cách thức sử dụng AeroSnap.Chạy Aero
Snap trải qua Start thực đơn. Hôm nay kéo cửa ngõ sổ của người tiêu dùng sang kề bên và thả, khi đó các bạn sẽ thấy nó vẫn được size lại cùng canh hẳn về một cạnh nào đó. Bạn cũng có thể kéo cửa sổ lên bên trên của màn hình hiển thị để phóng phệ nó trở lại.Tuy đau khổ để có thể bộc lộ được tổng thể và toàn diện hiệu ứng của Aero
Snap vào vài hình ảnh trên mà anh chị sẽ thấy khá độc đáo nếu thử thực hành thực tế nó.
Xem thêm: Vợ mạc văn khoa và vợ mạc văn khoa: chồng tôi không đẹp nhưng lạ
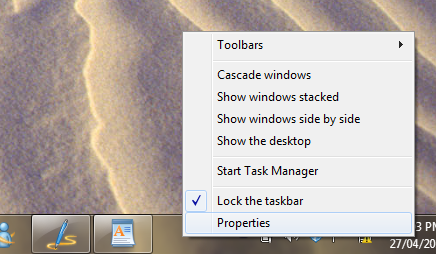
Liên hệ Trung trọng tâm Huy An Phát chuyên Repair máy tính xách tay bàn – lắp thêm In HCM
Thanh Taskbar vô cùng quan trọng nhưng đôi lúc vì một lỗi hoặc một thao tác làm việc nào đó nó lại biến mất, bạn không biết lấy lại nó như vậy nào. Đây bao gồm là bài viết bạn cần. Dưới đây đó là những cách có tác dụng hiện thanh taskbar dễ dàng dàng:
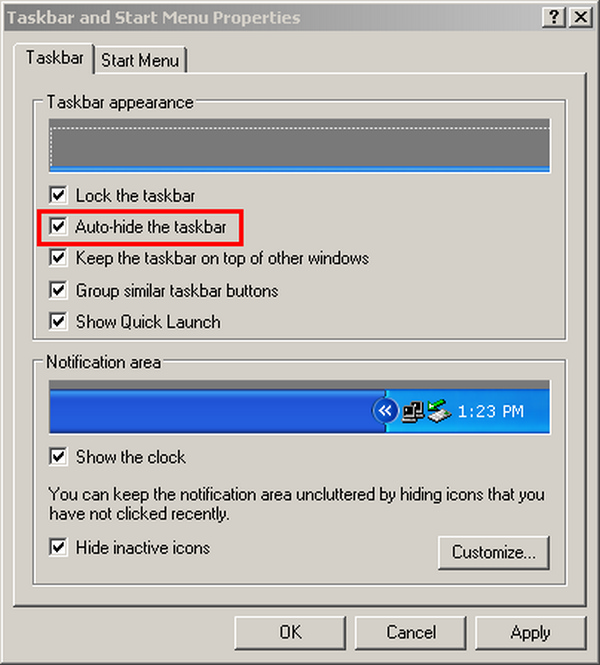
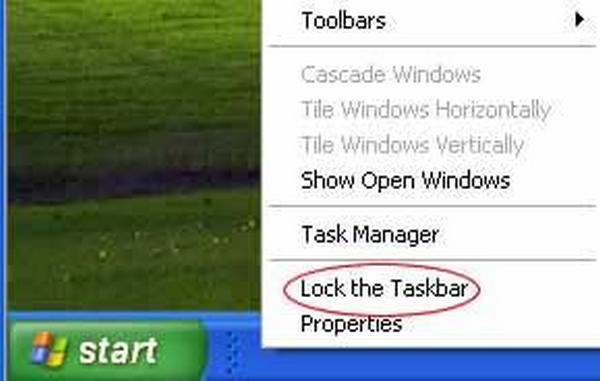
Khóa địa chỉ Taskbar trên màn hình desktop
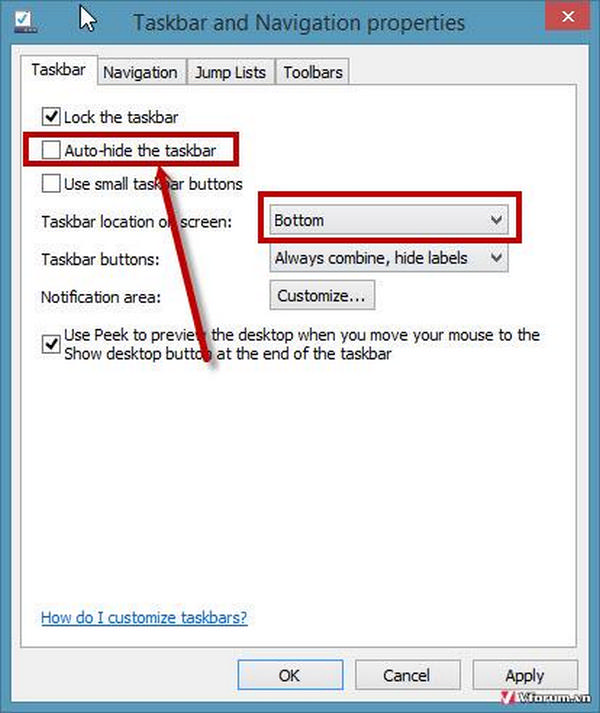
Taskbar trên Windows 7
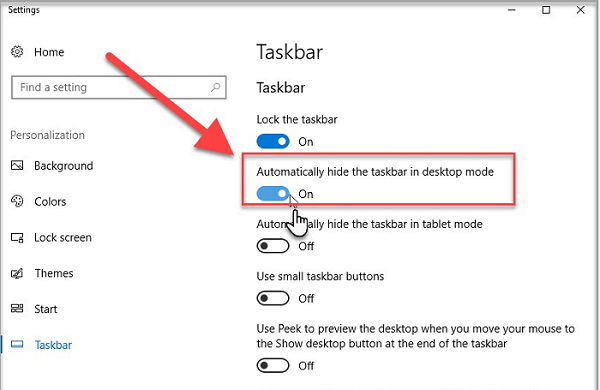
Taskbar bên trên Windows 10
4. Một vài mẹo xuất xắc khi áp dụng taskbar
Bên cạnh đấy còn một số trong những mẹo hay mà chúng ta nên biết khi áp dụng với thanh Taskbar khôn cùng thú vị:
Thêm quick launch vào Taskbar
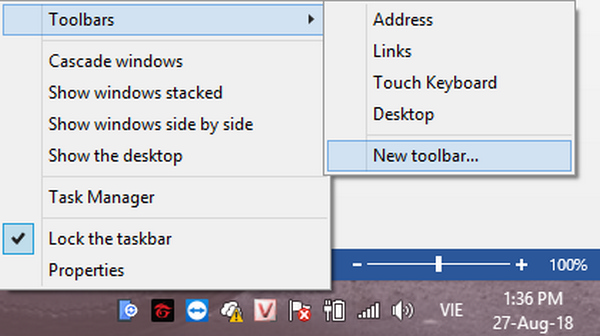
Tính năng thêm quick launch
Cách thực hiện như sau: chúng ta nhấn chuột yêu cầu vào Taskbar kế tiếp chọn Toolbars->New Toolbars tiếp sau đó chúng ta chọn thư mục tiếp đến nhấn Select Folder. Ngoài ra bạn còn rất có thể thêm keyboard vào taskbar bởi cách: sống thẻ Toolbars lựa chọn Touch Keyboard. Keyboard ảo được hiện hữu sử dụng trong thời điểm tạm thời cho vấn đề bàn phím của doanh nghiệp đang hỏng 1 phím như thế nào đó.

Tính năng gộp áp dụng của Taskbar
Thanh taskbar có thể chấp nhận được bạn tùy biến tất cả gộp cửa sổ hoặc để riêng bọn chúng ra cho tiện sử dụng. Bởi cách click chuột phải vào Taskbar, lựa chọn Properties, sống mục Taskbar buttons chúng ta có thể chọn 1 trong 3 mục: Never combine, Always combine hoặc Combine when taskbar is full tương xứng là không gộp, luôn gộp và chỉ còn gộp khi taskbar đầy.

Window XP ra đời từ thời trước và có lẽ với núm hệ 8x 9x thì Window XP đã quá quen thuộc. Với những ai đang sử dụng Windows XP, bí quyết làm hiện thanh taskbar là bạn đưa chuột xuống địa điểm mặc định của taskbar (thường là ngơi nghỉ cạnh dưới cùng của màn hình). Ví như taskbar hiện lên thì có nghĩa là ai đó đã chọn chức năng tự động hóa ẩn (Auto Hide). Muốn xong tình trạng này, bạn bấm vào phải vào vị trí taskbar sau đó chọn Properties tiếp sau bạn thấy được dấy tick vào mục Auto-hide the taskbar chúng ta hãy nhấn vào đó một lần tiếp nữa để quăng quật tick. Kế tiếp bạn nhấp chuột Apply->OK nhằm lưu lại tải đặt.
Nếu đưa con chuột xuống vị trí cạnh dưới mà lại taskbar không hiện hữu thì các bạn hãy đưa chuột xuống hết cạnh dưới, trường hợp thấy biểu tượng Resize (↕) thì các bạn bấm giữ loài chuột trái với kéo lên trên. Taskbar đã được kéo lên là OK. Để lần thực hiện tiếp theo không trở nên như thế, bạn chọn chuột buộc phải vào taskbar tiếp nối chọn Properties cùng tick vào mục Lock the taskbar và tiếp nối bấm Apply->OK nhằm lưu lại
Trường hợp nếu bạn đưa chuột xuống địa chỉ cạnh dưới cùng không làm cho được như 2 giải pháp trên thì bạn thử tìm kiếm ở 3 cạnh còn lại. Chắc chắn thanh taskbar đã bị ai đó gửi đi 3 cạnh còn lại. Sau đó bạn làm cho tương tự. Để kéo về địa điểm mặc định, thứ nhất bạn vứt tick vào mục Lock the taskbar tiếp đến bấm giữ con chuột trái vào taskbar kế tiếp kéo đến vị trí cạnh bên dưới là vẫn hoàn thành.
Khóa địa chỉ Taskbar trên màn hình hiển thị desktop
2. Gợi ý hiển thị thanh taskbar trên Windows 7
Taskbar bên trên Windows 7
Tương tự như với Windows XP, khi thanh taskbar mất tích khỏi màn hình, chúng ta làm lần lượt các bước như trên. Sau thời điểm đã chuyển được taskbar về vị trí mặc định, các bạn nhớ khóa địa điểm lại bằng cách Lock the taskbar như trên. Khác một chút so cùng với Windows XP, xung quanh cách giữ loài chuột trái với kéo taskbar về vị trí cũ, bên trên Windows 7 còn có thêm một bí quyết khác kia là: sống Properties, chúng ta chọn vị trí để taskbar là Bottom tiếp nối bấm OK là thanh taskbar đã tự động về địa điểm mặc định của máy tính rồi.
Ngoài ra chúng ta có thể lựa lựa chọn Use small taskbar buttons để thu nhỏ tuổi taskbar lại.
3. Chỉ dẫn hiển thị thanh taskbar bên trên Windows 10
Taskbar trên Windows 10
Tương trường đoản cú như trên các đời hệ điều hành trước, taskbar bên trên windows 10 cũng được sắp xếp mặc định sinh sống cạnh bên dưới của màn hình desktop để dễ dàng cho nhu yếu sử dụng của bạn sử dụng cũng tương tự tăng tính thẩm mỹ cho màn hình hiển thị desktop. Nhưng lại cũng thật khó tính khi nhiều người đang cần coi lại những ứng dụng đang làm việc mà lại không kiếm thấy taskbar đâu. Về cơ bản, quá trình để hiển thị thanh taskbar bên trên Windows 10 vẫn y hệt như trên Windows XP hoặc Windows 7. Mặc dù có một vài ba sự thay đổi trong cách hiển thị cũng chính vì vậy lúc mới tăng cấp lên hệ quản lý và điều hành Windows 10 người dùng sẽ hơi ngạc nhiên khi trù trừ tìm ngơi nghỉ đâu.
Nếu thanh taskbar bị ẩn, bạn đưa con chuột xuống vị trí của thanh taskbar, sau đó nhấp chuột phải vào thanh taskbar->Taskbar settings. Hộp thoại Settings xuất hiện, ngơi nghỉ mục Automatically hide the taskbar in desktop mode, bấm vào trái để đổi khác chế độ. Hiện On có nghĩa là đang được bật, Off tức là đang tắt. Vào thẻ Settings, bạn cũng có thể thay thay đổi mục Lock the taskbar.













