Bạn muốn quay video màn hình để khắc ghi các làm việc trên màn hình máy tính xách tay để hỗ trợ công việc và tiếp thu kiến thức nhưng chưa biết chọn ứng dụng nào? vì vậy, hãy thử tải và cài đặt Camtasia Studio, chắc chắn chắn các bạn sẽ hài lòng!
Camtasia Studio là điều khoản quay phim màn hình, được tích thích hợp sẵn trình chỉnh sửa đoạn phim sau khi quay. Với lao lý này, bạn cũng có thể dễ dàng chèn những hiệu ứng bé trỏ, áp dụng đổ bóng, tô màu đối tượng, thêm mặt đường viền hoặc gợi cảm sự để ý đến các chi tiết quan trọng một cách thuận lợi hơn khi nào hết. Chấm dứt.
Bạn đang xem: Cách thiết lập cá nhân hóa theo người dùng camtasia
Vì vậy, hãy xem gợi ý sau để hiểu cách setup và sử dụng Camtasia Studio nhằm quay đoạn clip màn hình:
Bước 1: Nhấp lưu ban vào tệp download đặt, cửa sổ thiết đặt xuất hiện tại nhấp vào tiếp theo để bước đầu quá trình sở hữu đặt.
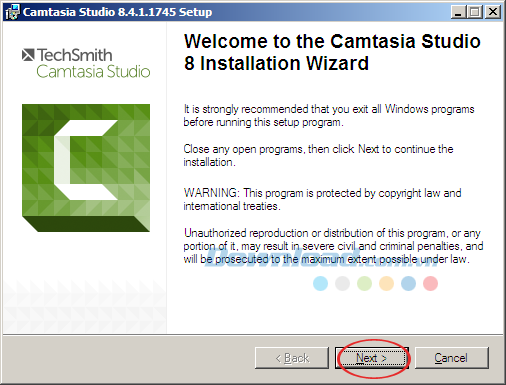
Bước 2: cửa sổ thông báo các luật pháp và điều kiện của phần mềm xuất hiện. Hộp kiểm Tôi đồng ý các thỏa thuận hợp tác cấp phép đồng ý các quy định do nhà chế tạo thiết lập. Kế tiếp nhấn tiếp theo để liên tục cài đặt.
Bước 3: thừa trình thiết lập phần mượt Camtasia Studio ko phức tạp, bạn chỉ cần bấm chuột Tiếp theo tiếp theo tuân theo hướng dẫn với nhấn chấm dứt nhằm hoàn tất thiết lập đặt.
Hướng dẫn thực hiện Camtasia Studio nhằm quay video clip màn hình
Bước 1: Mở ra Xưởng phim Camtasia trên đây, tại giao diện chính của phần mềm, các bạn hãy bấm vào nút Ghi màn hình sinh hoạt trên cùng bên trái của screen để quay video màn hình.
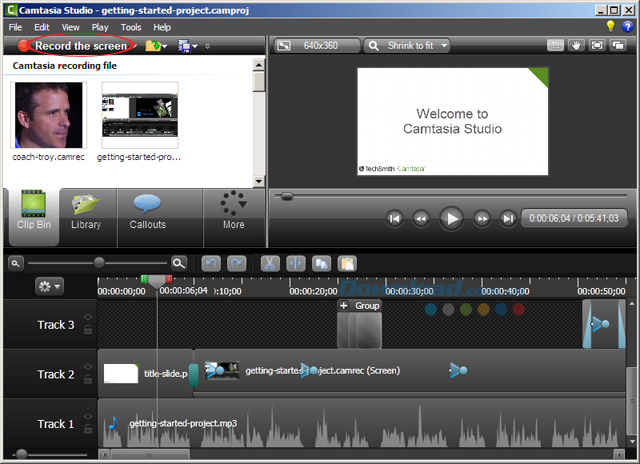
Bước 2: ngay sau đó, một cửa sổ nhỏ sẽ xuất hiện ở cuối màn hình, bạn có thể chọn:
Toàn màn hình: Xoay toàn cục màn hình.Cá nhân hóa: Xoay một phần của màn hình.webcam: nhảy hoặc tắt webcam.Mơ ước: Kích hoạt hoặc diệt kích hoạt ghi âm micrô.Nếu các bạn chọn cơ chế ghi kích cỡ tùy lựa chọn Cá nhân hóa, một vùng chọn gồm viền mờ sẽ lộ diện trên màn hình. Lựa chọn điểm bắt đầu và điểm kết thúc bằng cách nhấp với di con chuột qua toàn bộ khu vực nhằm ghi lại.
Sau đó nhận biểu tượng ghi đỏ hoặc ép F9 để bước đầu ghi (bạn phải đóng vận dụng Outlook bởi F9 cũng là một trong phím tắt để đánh giá email), hãy thừa nhận F10 để dừng lại quay video.
Bước 3: quy trình quay đoạn clip màn hình bắt đầu, nếu bạn muốn xóa video clip quay này thì bấm vào Xóa bỏ, Tôi muốn tạm dừng khi nhấp vào Tạm ngừng, nếu bạn có nhu cầu dừng lại, hãy nhấp vào Dừng lại.
Xem thêm: Cách Dùng Lệnh Chết Không Mất Đồ Trong Minecraft Tốt Nhất 12/2022
Giai đoạn 4: cửa sổ Tiến bộ mở ra với 3 tùy chọn:
Xóa bỏ: Xóa video clip cuối cùng.Sản xuất: Xuất sang ngẫu nhiên định dạng nào.Lưu và chỉnh sửa: giữ một tệp thô và liên tục chỉnh sửa trong phần mềm chính.Ở đây công ty chúng tôi chọn Lưu và chỉnh sửa
Bước 5: Giao diện phần mềm này còn có 3 phần chính: Phần bên phải hiển thị video để quan lại sát, bên trái hiển thị thanh mức sử dụng để cấu hình thiết lập video theo nhu cầu và đáy là phần dòng thời gian. Bạn có thể tùy chỉnh kích cỡ hiển thị của từng phần bằng cách rê con chuột theo chiều ngang hoặc lên xuống. Phóng to và thu bé dại màn hình bởi cách nhấn vào trái vào màn hình và sử dụng con lăn con chuột giữa.
Để bắt đầu chỉnh sửa 1 video, bạn nhấn vào trái, kéo cùng thả video vào phần dòng thời gian. Tiếp theo, bạn hãy tùy chỉnh thiết lập kích thước và độ phân giải của đoạn phim bằng cách nhấp chuột vùng số 3 của hình tròn màu đỏ rồi bấm vào nút thả xuống ở phần bên dưới. Kích cỡ nhằm chọn xuất phát điểm từ 1 kích thước chuẩn chỉnh có sẵn hoặc tự biến hóa nó trong Rộng lớn Y Cao để thích hợp ứng với nhu yếu của tín đồ dùng.
Bước 6: Để cấu hình thiết lập cách con trỏ loài chuột nhấp vào Điều đó, chắt lọc Hiệu ứng con trỏ. Tại đây, bạn cũng có thể tùy chỉnh form size của bé trỏ trong Kích thước bé trỏcũng như những hiệu ứng nhấp chuột trái cùng phải.
Bước 7: Để thêm phụ đề vào video, hãy nhấp vào Điều đó, gạn lọc Ghi chú. Kế tiếp chạm vào Thêm phương tiện đi lại phụ đề tiếp đến nhập từ bạn có nhu cầu thêm vào ô trống.
Bước 8: Khi cắt video, chúng ta có thể chọn gửi đổi bằng phương pháp nhấp vào Phía trước, tiếp đến kéo cùng thả đến phần cắt cuối cùng.
Bước 9: Để góp thêm phần lồng tiếng vào video, hãy nhấp vào Giọng tường thuật. Tại đây chúng ta cũng có thể tùy chỉnh mức âm thanh đầu vào bằng cách kéo thanh trượt theo ý muốn.
Bước 10: Sau khi hoàn toàn chỉnh sửa, nhấp vào Sản xuất và phân tách sẻ để lưu định dạng bạn có nhu cầu – giữ vào sản phẩm công nghệ tính, ghi ra tô DVD, share trực tiếp lên YouTube, Google Drive hoặc website tích đúng theo sẵn Screencast.com. Sau đó nhấn tiếp theo tiếp tục.
Ở đây shop chúng tôi chọn Cài đặt sản xuất tùy chỉnh
Cửa sổ tiếp theo chất nhận được bạn lựa chọn định dạng tệp đến video. Tiếp đến nhấn tiếp theo tiếp tục.
Bạn tất cả tiếp tục làm việc không Tiếp theo tiếp theo sau đó gặp gỡ cửa sổ Tùy lựa chọn video, kế tiếp nhấn Lựa chọn nhằm chọn vị trí lưu hình hình ảnh bạn muốn lưu lại trong Video. Kế tiếp nhấn Tiếp theo -> Kết thúc để xong và xuất đoạn clip ở định dạng ý muốn muốn.
Vì vậy, bây giờ bạn cũng có thể tạo các video minh họa cực kì hoạt hình với tương đối nhiều hiệu ứng. Chúc may mắn!













