Drive nhóm là không gian được chia sẻ, nơi những nhóm hoàn toàn có thể dễ dàng lưu lại trữ, tra cứu kiếm và truy vấn tệp của họ ở mọi nơi, từ đa số thiết bị.
Không hệt như các tệp vào Ổ của tôi, các tệp trong Drive team thuộc về đội thay bởi một cá nhân. Trong cả khi những thành viên tránh khỏi, những tệp vẫn đúng chuẩn vị trí của bọn chúng để nhóm của chúng ta cũng có thể tiếp tục share thông tin và kết thúc công việc.
Lưu ý: Drive đội khả dụng với phiên phiên bản G Suite Enterprise, Business hoặc Education .
Những gì các bạn cần:
account_circle tài khoản G Suite
lên lịch 10 phút
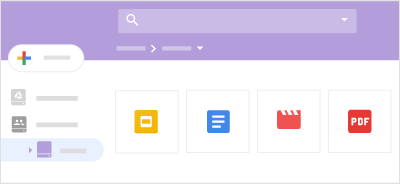
. Nhập tên cùng nhấp vào Tạo .
Lưu ý: nếu như bạn không thể sinh sản Drive team mới, Drive nhóm có thể không được bật. Contact với cai quản trị viên G Suite của bạn.

khi chúng ta thêm member mới, họ được cấp cho quyền truy vấn đầy đủ để tải lên, sửa đổi và xóa tệp. Member truy cập đầy đủ cũng rất có thể mời các thành viên khác. Trường hợp cần, bạn cũng có thể thay đổi cấp phép của thành viên.
Thêm thành viên với đặt quyền:
Yêu mong quyền truy cập đầy đủ
Ở bên trái, nhấp vào Drive nhóm. Ở bên trên cùng, bên dưới tên Drive nhóm, nhấp vào + Thêm thành viên . Thêm tên, showroom email hoặc đội từ Google Groups. (Tùy chọn) Để đổi khác quyền từ Toàn quyền truy nã cập , lân cận Đầy đủ , hãy nhấp vào Mũi tên xuống arrow_drop_down và lựa chọn quyền mới. (Tùy chọn) Nhập tin nhắn. (Tùy chọn) nếu như khách hàng không mong gửi thông tin cho các thành viên mới, nên lựa chọn hộp Bỏ qua nhờ cất hộ thông báo . Nhấp vào Gửi hoặc Thêm .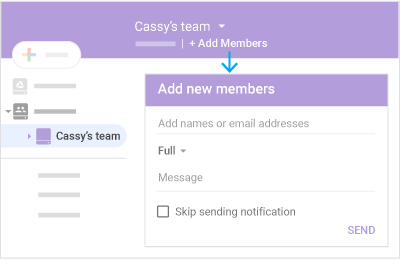
Yêu ước quyền truy vấn đầy đủ
Ở bên trái, nhấp vào Drive nhóm. Ở bên trên cùng, cạnh bên tên Drive nhóm, nhấp vào Mũi tên xuống arrow_drop_down > Quản lý thành viên . lân cận tên của thành viên, nhấp vào Mũi thương hiệu xuống arrow_drop_down và lựa chọn quyền mới. Nhấp vào Xong .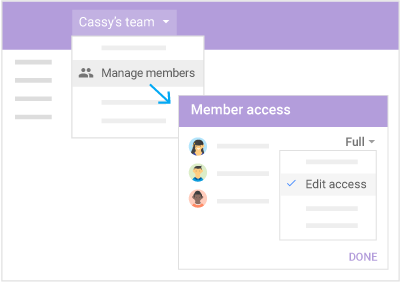
Yêu cầu quyền truy vấn đầy đủ
Ở mặt trái, nhấp vào Drive nhóm. Ở trên cùng, kề bên tên Drive nhóm, nhấp vào Mũi thương hiệu xuống arrow_drop_down > Quản lý thành viên . ở kề bên tên của thành viên, nhấp vào Mũi tên xuống arrow_drop_down và lựa chọn Xóa thành viên . Nhấp vào Xong .Lưu ý: nếu như bạn xóa ai kia khỏi Drive nhóm, họ hoàn toàn có thể vẫn bao gồm quyền truy vấn vào những tệp được chia sẻ theo các cách khác, ví dụ như tệp được chia sẻ với mọi người trong tổ chức của bạn bằng link hoặc thông qua 1 nhóm.
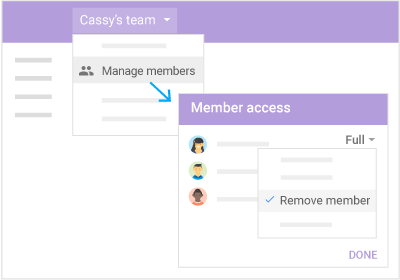
> Thư mục . Nhập tên thư mục cùng nhấp vào chế tác .
Lưu ý: Để dịch rời các thư mục vào Drive nhóm vẫn được tàng trữ trong Drive của mình hoặc Drive đội khác, hãy contact với quản trị viên G Suite của bạn.
Tải lên folder hiện tất cả từ máy vi tính của bạn:
Ở mặt trái, nhấp vào folder Drive nhóm. Trên máy tính xách tay của bạn, kéo thư mục hiện bao gồm vào Drive nhóm. Hoặc, nhấpYêu cầu ít nhất quyền truy vấn chỉnh sửa
ngẫu nhiên tệp nào chúng ta thêm đều thuộc sở hữu của nhóm. Nếu như khách hàng rời khỏi Drive nhóm, những tệp của bạn sẽ vẫn còn.
Ở bên trái, nhấp vào thư mục Drive nhóm. Kéo tệp hiện có để thiết lập tệp lên từ máy tính xách tay của bạn. Hoặc, nhấp vào Mới và lựa chọn 1 tùy chọn: Để tạo thành tệp, hãy chọn loại tệp bạn có nhu cầu tạo, ví dụ như Google Documents . Để cài đặt lên một tệp, nên lựa chọn Tải tệp lên . Điều tìm hiểu tệp cùng mở tệp đó. Bấm đúp vào một tệp nhằm mở và sửa đổi nó.Lưu ý: Để tàng trữ và truy cập tệp trên máy vi tính của bạn, hãy áp dụng Drive tệp tin Stream. Xem ban đầu với Drive .
lắp cờ những tệp hoặc thư mục quan trọng để mau lẹ tìm thấy bọn chúng sau này. Chỉ cần bấm vào phải vào tệp hoặc folder và lựa chọn Thêm lốt sao .
Để xem toàn bộ các tệp cùng thư mục được gắn vệt sao của bạn, ở mặt trái, nhấp vào Được gắn vệt sao .
Để dịch rời tệp trường đoản cú Drive của tôi vào Drive team hoặc giữa Drive nhóm, hãy kéo tệp vào thư mục Drive team đích. Để dịch chuyển thư mục, hãy tương tác với quản ngại trị viên G Suite của bạn.
Di gửi tệp từ Drive của tôi sang Drive nhóm:
chúng ta cũng có thể di chuyển ngẫu nhiên tệp nào các bạn sở hữu vào Drive nhóm, cho dù đó là tệp xuất phát từ 1 vị trí Drive không giống hoặc từ máy tính hoặc thiết bị di động cầm tay của bạn.
nếu như khách hàng không đề xuất là chủ tải tệp vào Drive của mình nhưng bao gồm quyền Chỉnh sửa gồm thể , bạn có thể di gửi tệp đó vào Drive nhóm, nếu:
Chủ tải tệp là thành viên của Drive nhóm nơi bạn có nhu cầu di gửi tệp.nếu không, bạn phải yêu ước chủ sở hữu dịch rời tệp vào Drive nhóm.
Di đưa tệp giữa Drive nhóm:
Để di chuyển tệp giữa Drive nhóm, bạn cần có quyền tróc nã cập không thiếu thốn vào Drive nhóm ban sơ và tối thiểu là chỉnh sửa quyền tầm nã cập vào Drive team đích.
Xóa tệp:
Yêu cầu quyền truy vấn đầy đủ
nếu như khách hàng xóa tệp vào Drive nhóm, tệp đang xóa tệp cho đa số người.
Nhấp vào tệp bạn muốn xóa với ở bên trên cùng, nhấp vào Xóa thùng rác.
Khôi phục tệp:
Yêu cầu ít nhất quyền truy cập chỉnh sửa
Ở mặt trái, nhấp vào Drive nhóm. Ở trên cùng, bên cạnh tên Drive nhóm, nhấp vào Mũi thương hiệu xuống arrow_drop_down > Xem thùng rác . Nhấp vào tệp> phục sinh lịch sử .Tìm kiếm trong Drive nhóm hoặc thư mục:
Trong vỏ hộp tìm kiếm, nhấp vào Mũi thương hiệu xuống arrow_drop_down . vào Vị trí , nhấp vào Mọi nơi . Nhấp đúp vào Drive team và chọn Drive team hoặc thư mục. Nhấp vào lựa chọn . Nhập cụm từ kiếm tìm kiếm của người sử dụng và nhấp vào TÌM KIẾM .đa số tệp bạn đưa vào Drive team sẽ auto được chia sẻ với những thành viên của Drive nhóm. Ngẫu nhiên thành viên nào cũng có thể có thể share tệp Drive team với các người chưa phải là thành viên trừ khi chúng ta hạn chế quyền chia sẻ.
trong phần này, các bạn sẽ học cách:
Yêu cầu tối thiểu quyền truy vấn chỉnh sửa
cũng giống như trong Drive, có nhiều cách không giống nhau để chia sẻ tệp vào Drive đội với đều người chưa phải là thành viên của Drive nhóm.
Lưu ý: Khả năng chia sẻ tệp của bạn có thể bị số lượng giới hạn bởi tổ chức của bạn. Hãy hỏi quản lí trị viên G Suite của chúng ta để hiểu thêm thông tin.
Chia sẻ tệp với các cá nhân hoặc nhóm:
vào Drive nhóm, nhấp vào tệp bạn muốn chia sẻ. Ở bên trên cùng, nhấp vào share person_add . Thêm tên, địa chỉ email hoặc team từ Google Groups. (Tùy chọn) Để biến hóa quyền từ Chỉnh sửa , hãy nhấp vào Mũi thương hiệu xuống arrow_drop_down và chọn một quyền khác. (Tùy chọn) Thêm tin nhắn. (Tùy chọn) nếu khách hàng không ý muốn gửi thông báo, nên chọn lựa hộp Bỏ qua gởi thông báo . Nhấp vào Gửi hoặc Thêm .nếu khách hàng đặt quyền cho Nhận xét hoặc Chế độ xem và chúng ta có quyền truy cập đầy đủ , chúng ta cũng có thể ngăn mọi người tải xuống, in và xào luộc các tệp được share .
Chia sẻ liên kết:
Để chế tác tệp hoàn toàn có thể truy cập rộng thoải mái và tránh cai quản quyền truy vấn trong tổ chức của bạn, bạn có thể chia sẻ tệp với liên kết. Ngẫu nhiên ai vào tổ chức của doanh nghiệp nhận link đều có thể truy cập tệp. Theo tùy chọn, bạn cũng có thể cho phép người dùng khác share liên kết với những người không thuộc tổ chức triển khai của bạn.
trong Drive nhóm, nhấp vào tệp bạn có nhu cầu chia sẻ. Ở trên cùng, nhấp vào chia sẻ person_add . Nhấp vào Ai có quyền truy hỏi cập . lân cận Chia sẻ link tắt , nhấp vào Mũi tên xuống expand_more . ở kề bên Chia sẻ liên kết , nhấp vào nhảy thanh trượt để triển khai cho liên kết rất có thể truy cập được với bất kỳ ai trong tổ chức triển khai của bạn. vào URL, nhấp vào Mũi thương hiệu xuống arrow_drop_down với chọn lever quyền. (Tùy chọn) Để có thể chấp nhận được chia sẻ liên kết bên phía ngoài tổ chức của bạn, nên chọn hộp Cho phép truy cập bên ngoài .Lưu ý: nếu bạn không thấy tùy lựa chọn này, cai quản trị viên G Suite hoàn toàn có thể tắt tính năng này.
(Tùy chọn) Để làm cho tài liệu rất có thể tìm kiếm được trong Drive, hãy lựa chọn hộp kiếm tìm kiếm trong kết quả tìm kiếm . Nhấp vào Sao chép để xào nấu liên kết. Nhấp vào Xong . Dán liên kết vào email, trên trang web hoặc bất kể nơi nào các bạn cần chia sẻ liên kết đó.Hủy chia sẻ tệp với tổ chức triển khai của bạn:
vào Drive nhóm, nhấp vào tệp bạn muốn hủy phân tách sẻ. Nhấp vào share person_add . Nhấp vào Ai có quyền tầm nã cập . bên cạnh Chia sẻ liên kết , nhấp vào Tắt thanh trượt . Nhấp vào Xong .Hủy chia sẻ tệp với những cá nhân:
trong Drive nhóm, nhấp vào tệp bạn có nhu cầu hủy phân chia sẻ. Nhấp vào chia sẻ person_add . Nhấp vào Ai có quyền tróc nã cập . ở kề bên người đó, nhấp vào Mũi thương hiệu xuống arrow_drop_down > Xóa . Nhấp vào Xong .Lưu ý: thiết lập nhóm có thể ghi đè setup riêng lẻ. Vày vậy, nếu như bạn nỗ lực hủy share tệp với người thuộc về tổ chức hoặc nhóm bao gồm quyền truy vấn vào tệp, tín đồ này vẫn hoàn toàn có thể truy cập tệp.
Bảo vệ tất cả các tệp vào Drive nhóm:
Yêu mong quyền truy cập đầy đủ
Ở bên trái, nhấp vào Drive team chứa các tệp bạn muốn bảo vệ. Ở trên cùng, lân cận tên Drive nhóm, nhấp vào mũi tên Xuống arrow_drop_down > Cài để Drive nhóm . Nhấp vào Chỉnh sửa nhằm đặt ngẫu nhiên quyền làm sao sau đây: chia sẻ tệp với mọi người bên phía ngoài tổ chức của công ty share tệp với những người trong tổ chức của công ty không nên là thành viên của Drive nhóm có thể chấp nhận được những người dân có nhận xét và quyền truy cập chỉ coi để download xuống, coppy hoặc in tệp sau khoản thời gian bạn lựa chọn 1 tùy chọn, hãy nhấp vào Áp dụng . Nhấp vào Xong .Ngăn mọi bạn tải xuống, in hoặc coppy tệp:
Yêu cầu quyền truy cập đầy đủ
Nhấp vào tệp bạn muốn bảo vệ. Ở trên cùng, nhấp vào chia sẻ person_add . Ở bên dưới cùng, nhấp vào Ai tất cả quyền truy nã cập . Nhấp vào More more_vert > kiểm tra hành động Giới hạn tải xuống, in và sao chép trên tệp này cho hộp người nhấn xét và fan xem . Nhấp vào Xong .Lưu ý: bạn cũng có thể giới hạn bí quyết mọi fan chia sẻ, in, thiết lập xuống và xào luộc trong Google Drive, Tài liệu, Trang tính cùng Trang trình diễn nhưng các bạn không thể phân làn người khác chia sẻ nội dung tệp theo những cách khác.
Xem thành viên của Drive nhóm:
Ở bên trái, nhấp vào Drive nhóm. Ở bên trên cùng, sát bên tên Drive nhóm, nhấp vào Mũi thương hiệu xuống arrow_drop_down > Xem thành viên .Gửi email cho thành viên của Drive nhóm:
Ở mặt trái, nhấp vào Drive nhóm. Ở trên cùng, bên cạnh tên Drive nhóm, nhấp vào Mũi thương hiệu xuống arrow_drop_down > Gửi e-mail cho thành viên . chuyển đổi chủ đề với nhập tin nhắn của bạn. (Tùy chọn) Để chỉ nhờ cất hộ email cho những thành viên tất cả toàn quyền hoặc chỉnh sửa hoặc gửi mang đến chính bạn một bản sao của email, nên lựa chọn các hộp. Nhấp vào Gửi .Bài này mình chia sẻ biện pháp tạo Drive nhóm cho tài khoản Google Drive Unlimited. Ví như bạn chưa biết đến bản lĩnh này, bạn có thể xem lại bài xích Drive đội là gì?

Cách sinh sản Drive nhóm – Sử dụng Bộ Nhớ sử dụng Chung
Để tạo nên Drive nhóm thứ 1 tài khoản của chúng ta phải là tài khoản Google Drive Unlimited. Cùng với cách sinh sản Drive nhóm, bạn làm việc như sau:

Bạn đang xem: Cách tải lên drive nhóm
Cách áp dụng drive nhóm
Việc sử dụng drive team vô cùng đơn giản và dễ dàng nó chỉ gồm công việc đơn giản như: thêm thành viên vào nhóm, tùy chỉnh thiết lập phân quyền trên nhóm với upload, share file trên đội được tạo
01. Thêm thành viên vào drive nhómKhi đã tạo được drive nhóm, thì việc đầu tiên nên làm là hấp thu thành viên. Chúng ta chỉ cần click chuột phải vào team được tạo, kế tiếp chọn Thêm thành viên. Tiếp theo nhập địa chỉ cửa hàng gmail của thành viên đó vào
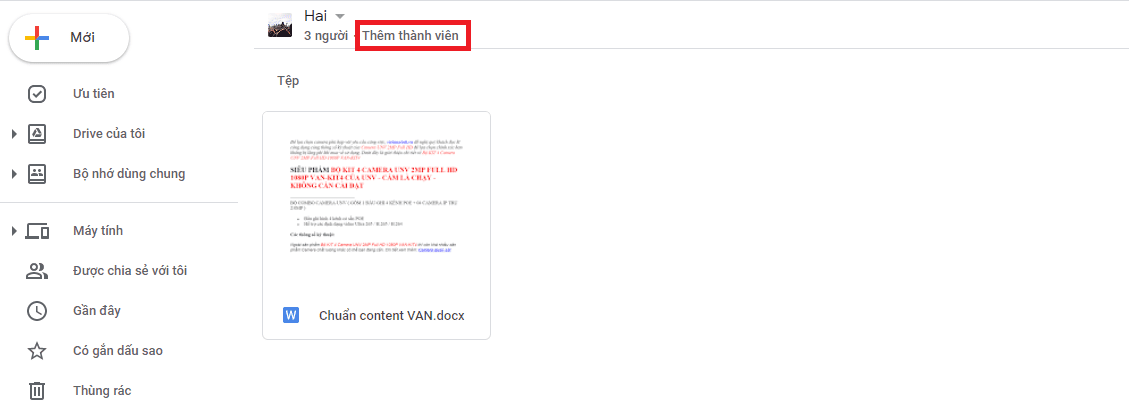
Ở dưới phần nhập showroom gmail, tất cả phần fan quản lý. Bạn bấm vào vào để phân quyền ngay mang đến thành viên kia luôn. Tùy thuộc theo yêu cầu công việc mà rất có thể cho thành viên kia làm fan quản lý, tín đồ xem,…

Cuối thuộc Click nhờ cất hộ để xong việc thêm thành viên.
02. Cấu hình thiết lập drive nhómĐể Drive nhóm của công ty được hoạt động tốt, đôi khi tránh việc những thành viên nội dung dữ liệu ra ngoài gây thiệt hại cho tài nguyên team. Bạn nên biết thiết lập cài đặt, để tránh phần lớn trường hợp đáng tiếc. Cũng trên Drive đội vừa tạo click chuột phải vào và chọn Cài đặt drive nhóm

Ở phần thiết đặt Drive nhóm sẽ có được 3 ngôn từ chính:
Chia sẻ ra ngoài tkdrive.com: nghĩa là nếu như bạn đồng ý, thì những tài khoản nhưgmail.com,
edu.com.vn,
cty.com đều có thể nhận được file chia sẻChia sẻ với mọi người không phải là thành viên: Trường hòa hợp này chúng ta nên lưu ý. Nếu khách hàng đồng ý, thì các thành viên trong Drive đội khi share ra ngoài (gmail khác không tồn tại trong drive nhóm) bọn họ sẽ cảm nhận file share.
Xem thêm: Cotton Đũi Có Mát Không - Mua Chăn Ga Gối Đệm Chất Liệu Nào Tốt Nhất
Tải xuống, xào nấu và in: Phần ở đầu cuối này dùng cấm tín đồ nhận xét, fan xem mà các bạn phân quyền ở trên về việc Tải xuống, xào nấu và in
Việc upload và share file xuất xắc tạo folder trên drive nhóm cũng giống như 1 tin nhắn thông thường. Mặc dù ở phần drive nhóm, Google không được cho phép người dùng share folder mà chỉ tóm tắt file để tránh về câu hỏi lạm dụng kỹ năng drive nhóm.
Các làm việc upload, share file giỏi tạo folder các chúng ta có thể tham khảo trên bài: Hướng dẫn áp dụng Google Drive cơ bản
Các bạn cũng có thể tham khảo video clip về cách chế tác Drive đội dưới đây:
Cảnh báo về việc nâng cấp Gmail 15GB lên thành Google Drive Unlimited
Hiện nay, có nhiều Fanpage chạy truyền bá rằng hoàn toàn có thể nâng cấp gmail lên thành Google Drive Unlimited bán ra với giá 100k-250k. Tuy vậy đây thực ra là dạng add drive team (Bộ Nhớ cần sử dụng Chung) nhằm cùng áp dụng Drive Unlimited. Tức là share cho chúng ta một vùng để lưu trữ giới hạn max kiếu share folder chứ ko làm nắm đổi thực chất gmail 15GB đâu nhé. Khi địa chỉ cửa hàng thì email của các bạn sẽ có vùng như hình bên dưới:
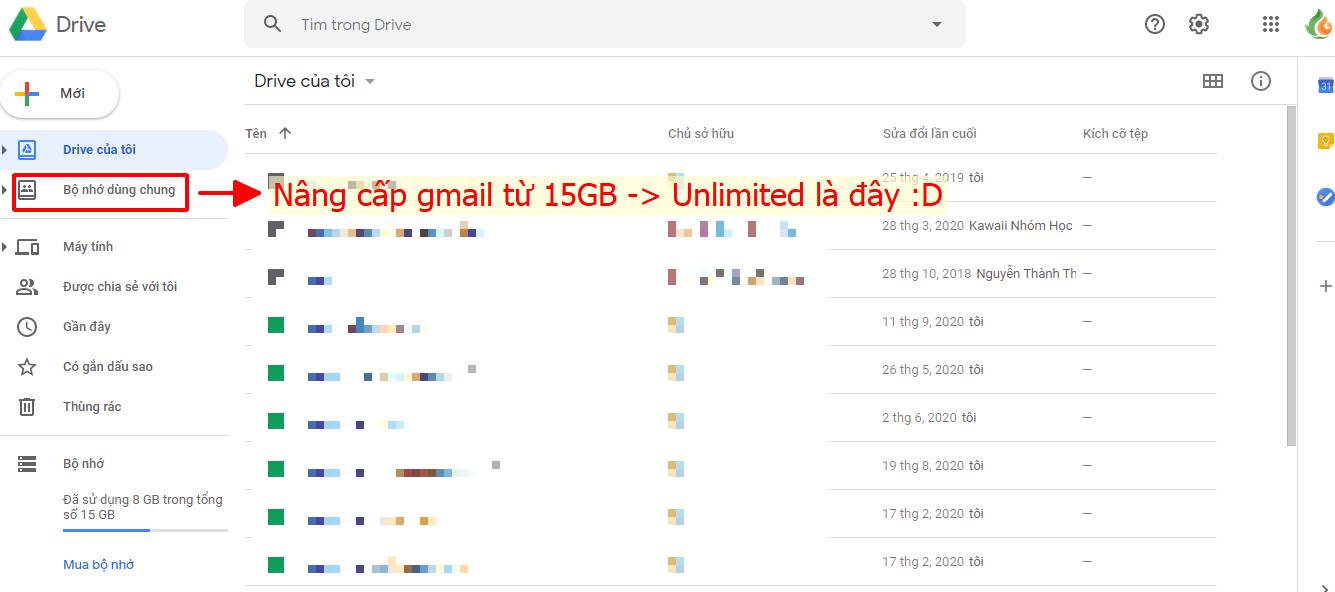
Có nên sử dụng Bộ nhớ Dùng bình thường không?
Nếu bạn nào đang xuất hiện ý định sử dụng Bộ Nhớ cần sử dụng Chung thì nên hiểu 02 vấn đề:
Thứ 1: nếu admin địa chỉ cửa hàng bạn vào drive team (Bộ Nhớ cần sử dụng Chung) nhưng không out team sẽ thấy được dữ liệu.Thứ 2: giả dụ admin out team với giao quyền admin lại cho bạn. Thì Google đang quét số đông drive team (Bộ Nhớ sử dụng Chung) nhưng admin chưa phải là người tạo thành nó và đến die drive team đó, gần như là sẽ die toàn thể trong thời hạn rất ngắn.Lựa lựa chọn là ngơi nghỉ mỗi người, mình hi vọng là các bạn sẽ có những giải pháp tuyệt vời nhất cho bản thân mình. Còn nếu như bạn vẫn hiện giờ đang bị lan man thì hãy đọc tiếp dưới để phân biệt Tài Khoản Google Drive Unlimited không giống gì đối với việc nâng cấp gmail 15GB lên thành Google Drive Unlimited
Tài khoản Google Drive Unlimited khác gì so với tăng cấp gmail 15GB => Unlimited
Tài khoản mình đã bán thuộc Gsuite Business là dạng tạo new 100%, không giới hạn dung lượng. Và thông tin tài khoản tạo ra sẽ có dạng user
domain.com













