Nếu Excel ko thể xử lý công thức mà nhiều người đang tìm bí quyết tạo, chúng ta có thể nhận được thông tin lỗi như sau:
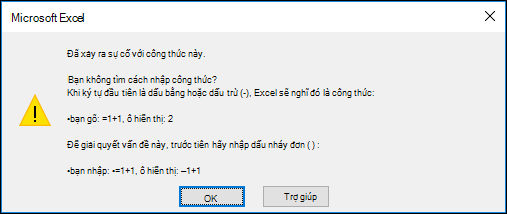
Rất tiếc, điều này tức là Excel chẳng thể hiểu đều gì chúng ta đang nỗ lực làm, do vậy bạn cũng có thể chỉ muốn ban đầu lại tự đầu.
Bạn đang xem: Cách sửa lỗi không dùng được hàm trong excel
Bắt đầu bằng cách chọn OK hoặc nhấn ESC để đóng thông tin lỗi.
Bạn đã trở về ô chứa phương pháp bị hỏng, ở trong cơ chế chỉnh sửa, bên cạnh đó Excel đã tô sáng sủa vị trí đang xuất hiện sự cố. Nếu khách hàng vẫn trù trừ phải làm cái gi từ đó và muốn bước đầu lại, chúng ta có thể nhấn lại ESC hoặc chọn nút Hủy vứt trong thanh công thức, thao tác này sẽ đưa chúng ta ra khỏi chính sách chỉnh sửa.
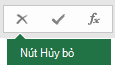
Nếu bạn có nhu cầu tiếp tục thì list kiểm tra dưới đây sẽ cung cấp quá trình khắc phục sự cố để giúp đỡ bạn đưa ra lỗi có thể đã xảy ra.
Lưu ý: Nếu ai đang sử dụngbaf.edu.vn 365 dành riêng cho web, chúng ta cũng có thể không thấy những lỗi giống như hoặc các giải pháp có thể ko áp dụng.
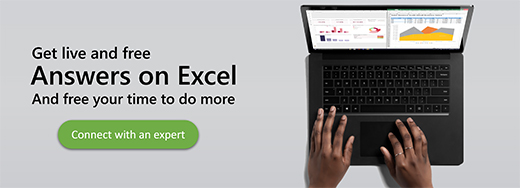
Bạn bao gồm thấy lỗi pound (#) không?
Excel trả về các lỗi khác nhau như #VALUE!, #REF!, #NUM, #N/A, #DIV/0!, #NAME?và #NULL!, để cho biết thêm nội dung nào đó trong công thức của chúng ta không hoạt động đúng. Ví dụ: biểu #VALUE! là vì định dạng không đúng mực hoặc kiểu dữ liệu không được cung ứng trong các đối số. Hoặc bạn sẽ thấy biểu #REF! nếu phương pháp tham chiếu đến các ô đã trở nên xóa hoặc sửa chữa thay thế bằng tài liệu khác. Hướng dẫn khắc phục sự chũm sẽ khác nhau đối với từng lỗi.
Lưu ý: #### chưa hẳn là lỗi tương quan đến công thức. Chuỗi ký kết tự này chỉ có nghĩa là cột không đủ rộng để hiện thị văn bản trong ô. Chỉ việc kéo cột để không ngừng mở rộng hoặc đi cho Trang công ty > Định dạng > trường đoản cú Khớp Độ rộng Cột.
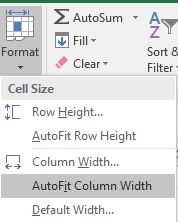
Tham khảo bất kỳ chủ đề nào dưới đây tương ứng cùng với lỗi pound mà các bạn thấy:
Có liên kết bị hư trong công thức
Mỗi lần các bạn mở bảng tính tất cả chứa những công thức tham chiếu mang đến giá trị trong các bảng tính khác, các bạn sẽ được nhắc update các tham chiếu hoặc giữ nguyên.

Excel hiển thị hộp thoại sinh sống trên để bảo đảm an toàn rằng các công thức vào bảng tính hiện nay tại luôn luôn trỏ tới giá chỉ trị update nhất trong trường hợp quý giá tham chiếu đã cố gắng đổi. Bạn có thể chọn cập nhật các tham chiếu hoặc vứt qua nếu không muốn cập nhật. Ngay cả khi lựa chọn không update các tham chiếu, các bạn luôn rất có thể cập nhật thủ công bằng tay các link trong bảng tính bất cứ bao giờ bạn muốn.
Bạn luôn có thể tắt vỏ hộp thoại nhằm hộp thoại không lộ diện khi khởi động. Để thực hiện điều đó, hãy đi mang đến > chọn Tệp > Nâng > Chung và vứt chọn vỏ hộp Yêu mong cập nhật liên kết tự động.
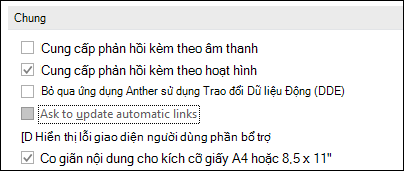
Quan trọng: Nếu đây là lần thứ nhất bạn làm việc với các nối kết bị hỏng trong công thức, nếu như bạn cần làm mới về việc giải quyết các nối kết bị hỏng hoặc nếu khách hàng không biết có cập nhật các tham chiếu giỏi không, hãy xem mục kiểm soát khi cập nhật các tham chiếu bên cạnh (nối kết).
Công thức hiển thị cú pháp, không phải giá trị
Nếu cách làm không hiển thị giá chỉ trị, hãy làm theo quá trình sau:
Đảm bảo Excel được đặt để hiển thị bí quyết trong bảng tính của bạn. Để thực hiện điều này, nên lựa chọn tab Công thức, rồi trong đội Kiểm định Công thức, lựa chọn Hiển thị Công thức.
Mẹo: Bạn cũng rất có thể sử dụng phím tắt Ctrl + ` (phím làm việc trên phím Tab). Khi bạn thực hiện nay điều này, những cột của doanh nghiệp sẽ tự động hóa mở rộng để hiển thị công thức của bạn, tuy nhiên đừng lo lắng, khi bạn chuyển đổi trở lại dạng xem thông thường, những cột của bạn sẽ đổi kích cỡ.
Nếu cách trên vẫn không giải quyết và xử lý được sự cố thì có thể ô được định dạng dưới dạng văn bản. Chúng ta có thể bấm vào phải vào ô, rồi chọn Định dạng Ô > Tổng quát (hoặc Ctrl + 1), sau đó nhấn F2 > Enter để thay đổi định dạng.
Nếu chúng ta có một cột đựng một phạm vi lớn những ô được định hình dưới dạng văn bản, chúng ta cũng có thể chọn phạm vi đó, vận dụng định dạng số mà chúng ta chọn, rồi đi cho Dữ liệu > Văn bản thành Cột > hoàn tất. Làm việc này sẽ vận dụng định dạng cho đông đảo ô được chọn.
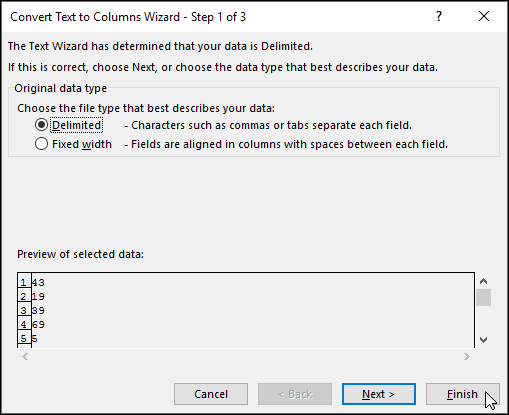
Công thức không tính
Khi một công thức ko kể toán, các bạn sẽ cần kiểm tra xem tài năng tính toán tự động hóa có được nhảy trong Excel tốt không. Công thức sẽ không còn tính nếu bản lĩnh tính toán bằng tay thủ công được bật. Làm theo công việc sau nhằm kiểm tra giám sát và đo lường tự động.
Chọn tab Tệp , chọn Tùy chọn, rồi lựa chọn thể loại Công thức.
Trong mục Tùy lựa chọn tính toán, dưới Tính toán Sổ làm cho việc, hãy đảm bảo tùy chọn Tự động được chọn.
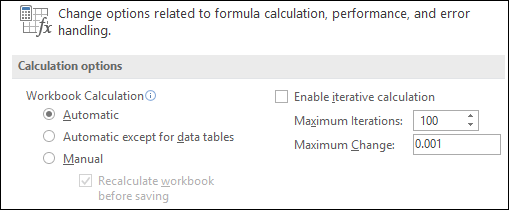
Để hiểu biết thêm thông tin về tính chất toán, hãy coi mục đổi khác tính toán lại, lặp hoặc độ đúng chuẩn của công thức.
Có một hoặc nhiều tham chiếu vòng vào công thức
Tham chiếu vòng xảy ra khi cách làm tham chiếu mang đến ô phía trong đó. Bản sửa lỗi là dịch chuyển công thức qua 1 ô khác hoặc biến hóa cú pháp công thức thành cú pháp né tham chiếu vòng. Mặc dù nhiên, trong một vài trường hợp chúng ta có thể cần tham chiếu vòng vị chúng khiến cho hàm của người sử dụng lặp lại cho đến khi thỏa mãn nhu cầu được một điều kiện số nắm thể. Một trong những trường thích hợp như vậy, các bạn sẽ cần nên bật vứt bỏ hoặc cho phép tham chiếu vòng.
Để biết thêm tin tức về tham chiếu vòng, hãy xem loại trừ hoặc được cho phép tham chiếu vòng.
Có đề nghị hàm của bạn bước đầu bằng ký kết hiệu dấu bởi (=) không?
Nếu mục nhập của người sử dụng không bước đầu bằng cam kết hiệu dấu bởi thì đó không phải là công thức và sẽ không còn được tính—một lỗi phổ biến.
Xem thêm: Dùng Cách Nào Để Phân Biệt Phenol Lỏng Và Etanol Và Phenol Là
Để tránh hiệu quả không ao ước muốn, hãy luôn bước đầu hàm bằng ký hiệu lốt bằng. Ví dụ: nhập: =SUM(A1:A10) với =11/2.
Bạn tất cả dấu ngoặc mở khớp với vết ngoặc đóng không?
Khi bạn dùng hàm vào công thức, mỗi dấu mở ngoặc đơn cần phải có vết đóng ngoặc đơn để hàm hoạt động chính xác. Hãy đảm bảo rằng tất cả các dấu ngoặc đơn là một phần của cặp dấu khớp nhau. Ví dụ: bí quyết =IF(B5
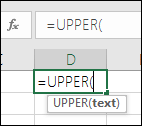
Ngoài ra, một vài hàm, như SUM, chỉ yêu mong tham đối dạng số, trong khi các hàm khác, như REPLACE, lại yêu ước giá trị văn bản cho tối thiểu một trong các tham đối của hàm. Nếu như bạn sử dụng kiểu dữ liệu không đúng, hàm rất có thể trả về tác dụng không mong ước hoặc hiển thị #VALUE! .
Nếu bạn phải tra cứu nhanh cú pháp của một hàm nắm thể, hãy xem list Hàm Excel (theo danh mục).
Việc áp dụng x bên dưới dạng toán tử nhân trong công thức là khá phổ cập nhưng Excel chỉ tất cả thể đồng ý dấu sao (*) cho phép nhân. Nếu khách hàng sử dụng hằng số trong công thức, Excel sẽ hiện thông báo lỗi và có thể sửa phương pháp cho bạn bằng cách thay x bởi dấu sao (*).
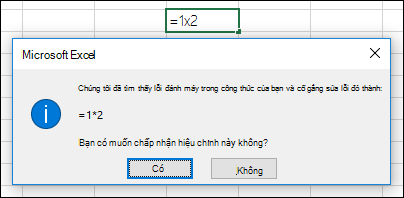
Tuy nhiên, nếu như khách hàng sử dụng tham chiếu ô, Excel đang trả về giá chỉ #NAME? lỗi.
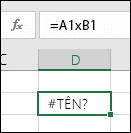
Mẹo: Cách dễ nhất để có được đường truyền đến sổ thao tác khác là mở sổ thao tác làm việc khác, kế tiếp từ sổ thao tác gốc của bạn, nhập =và dùng Alt+Tab để đưa sang sổ làm việc khác. Chọn ô ngẫu nhiên trên trang tính chúng ta muốn, rồi đóng sổ thao tác làm việc nguồn. Công thức của công ty sẽ tự động cập nhật để hiển thị toàn bộ đường dẫn tệp và tên trang tính với cú pháp bắt buộc. Các bạn thậm chí hoàn toàn có thể sao chép và dán mặt đường dẫn, cũng như sử dụng vào mọi thời gian bạn cần.
Đôi khi, lúc bạn xào nấu nội dung của một ô, các bạn chỉ muốn dán cực hiếm đó chứ chưa phải công thức cơ bản được hiển thị trong thanh công thức.
Ví dụ: chúng ta có thể muốn xào nấu giá trị công dụng của công thức vào trong 1 ô trên một trang tính khác. Hoặc bạn cũng có thể muốn xóa những giá trị mà chúng ta đã thực hiện trong cách làm sau khi coppy giá trị tác dụng vào một ô không giống trên trang tính. Cả hai hành động này đều tạo ra lỗi tham chiếu ô không hợp lệ (#REF!) để lộ diện trong ô đích, vì chưng không thể tham chiếu những ô gồm chứa giá chỉ trị chúng ta đã sử dụng trong công thức.
Bạn rất có thể tránh lỗi này bằng cách dán những giá trị tác dụng của phương pháp mà không phải công thức vào các ô đích.
Trên trang tính, nên lựa chọn các ô chứa giá trị hiệu quả của công thức mà bạn muốn sao chép.
Trên tab Trang đầu, trong team Bảng tạm , chọn Sao chép 
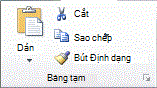
Phím tắt: nhận CTRL+C.
Chọn ô bên trên cùng bên trái của vùng dán.
Trên tab Trang đầu, trong nhóm Bảng tạm, chọn Dán 
Để hiểu làm cách nào mà lại một công thức tinh vi hay có dạng lồng nhau đo lường và tính toán ra được kết quả cuối cùng, chúng ta cũng có thể đánh giá bí quyết đó.
Chọn công thức bạn muốn đánh giá.
Chọn cách làm >Giá trị Công thức.

Chọn Đánh giá để soát sổ giá trị của tham chiếu được gạch ốp dưới. Công dụng đánh giá bán được hiển thị dạng in nghiêng.
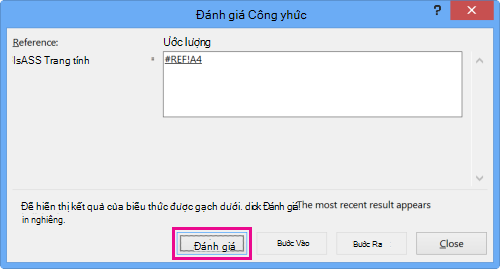
Nếu phần gạch dưới của công thức là tham chiếu đến bí quyết khác, hãy lựa chọn Bước Vào nhằm hiện bí quyết khác trong vỏ hộp Đánh giá. Chọn Bước Ra để trở về ô và công thức trước đó.
Nút Bước Vào không sẵn sử dụng vào lần thiết bị hai tham chiếu lộ diện trong công thức—hoặc nếu công thức tham chiếu cho một ô trong sổ thao tác khác.
Tiếp tục cho đến khi tấn công giá ngừng từng phần của công thức.
Công núm Đánh giá Công thức sẽ không nhất thiết cho bạn biết tại sao tại sao công thức của người sử dụng bị hỏng tuy thế công cụ rất có thể giúp đã cho thấy nơi phương pháp bị hỏng. Đây có thể là một phép tắc rất hữu ích trong số công thức phệ hơn, vì rất có thể khó search thấy sự cố trong những công thức này.













