Cách đơngiản nhất để khôi phục hình ảnh đã xoá trên i
Phone là đồng bộ ảnh từ i
Cloud về i
Phone. Câu hỏi này giúp bạn dùng có thể tìm lại phần đa dữ liệu ảnh đã vô tình xoá đi mà lại không giải pháp nào kiếm tìm lại được.
Bạn đang xem: Cách lưu ảnh lên icloud
Mặc dù quá trình thực lúc này cũng tương đối tinh vi và trải trải qua nhiều thao tác, nhưng chỉ cần làm theo đều hướng dẫn cơ phiên bản là fan dùng hoàn toàn có thể dễ dàng tiến hành.
Hướng dẫn quá trình đồng album ảnh từ i
Cloud về i
Phone
Việc triển khai phục hồi tài liệu i
Cloud tương tự như đồng cỗ hoá về i
Phone nên làm được thực hiện thông qua quy trình kích hoạt lại đồ vật của bạn. Với những người đang sử dụng bình thường, phải triển khai Khôi phục thiết đặt gốc cho điện thoại thông minh thì bắt đầu làm được điều này. Tốt nói dễ dàng và đơn giản là câu hỏi này chỉ nên thực hiện với những người dân đã Restore lại năng lượng điện thoại của bản thân mình vì ngẫu nhiên lý vị nào đó.
Cloud

Phương pháp này là phương pháp để người sử dụng kích hoạt hào kiệt tải hình ảnh về i
Phone, mặt khác cũng là thao tác giúp đồng album ảnh từ i
Cloud.
Bước 1: Từ màn hình chính của năng lượng điện thoại, người tiêu dùng truy cập vào phầnCài đặtvà thực hiện lựa chọn mục biểu tượngẢnhtrong phần hiển thị.
Bước 2: tại đây, bạn sẽ thực hiện việc kiểm traẢnh i
Cloud đang kích hoạt tốt chưa, nếu không hãy kích hoạt hào kiệt nàycho i
Phone của minh.Tiếp từ đó sẽ sàng lọc mụcTải về và Giữ lại bản Gốclà hoàn toàn có thể hoàn vớ việc thiết lập cấu hình đồng album ảnh từ i
Cloud qua Phone.
Phone

Trước khi tiến hành khôi phục setup gốc mang lại i
Phone, người tiêu dùng cần đề nghị sao lưu lại i
Cloud để tránh bị mất dữ liệu.
Bước 1: Đầu tiên, chúng ta phải truy cập vàoứng dụngCài đặt(Settings)>Cài để chung(General). Sau đó cần kiếm tìm kiếm mục Đặt lại (Reset) để tiến hành đồng album hình ảnh từ i
Cloud về i
Phone.
Bước 2: Để thực hiện, người dùngsẽ sàng lọc mụcXoá tất cả nội dung và download đặt(Eraser All nội dung & Settings).Hệ thống đang gửi yêu cầu xác nhận bằng thông tin chọn Xoá i
Phone. Bạn chỉ việc chọn Đồng ý (OK) là được.
Cloud về i
Phone

Sau lúc đã kết thúc việc Khôi phục thiết đặt gốc đến i
Phone, các bạn sẽ tiến hành kích hoạt i
Phone lại một lần tiếp nữa để đồng album hình ảnh từ i
Cloud về máy. Mặc dù nhiên, trong quy trình kích hoạt, các bạn cần tiến hành lựa chọn phục sinh từ phiên bản sao giữ i
Cloud theo các bước sau:
Bước 1: Trong hình ảnh Ứng dụng & Dữ liệu, người dùng nhấn lựa chọn mụcKhôi phục từ phiên bản sao giữ i
Cloud(Restore frome i
Cloud Backup). Tiếp chính là đăng nhập tài khoản i
Cloud chứa bản sao lưu lại và chọn lựa Tiếp.
Bước 2: Để tiếp tuc,các các bạn chọn vàoĐồng ý(Accept),chấp dấn một số lao lý và điều kiện sử dụng thiết bị.Sau kia hệ thống thiết lập dữ liệu cùng thông tin tài khoản ID hãng apple của bạn.
Bước 3: Khi tùy chỉnh xong, hệ thông vẫn hiển thị toàn bộ các phiên bản sao lưu sớm nhất để người dùng rất có thể lựa chọn. Sau cuối là tuyển lựa một bản sao lưu phù hợp nhất để hoàn toàn có thể đồng tập ảnh từ i
Cloud về i
Phone. Thời gian thực hiện nhờ vào vào dung lượng của bạn dạng sao lưu.
Cloud tất cả một bản lĩnh rất cực hiếm được tích hòa hợp trong i
OS với mac
OS, cho phép bạn giữ ảnh/video cùng giữ chúng đồng bộ trên tất cả các máy Apple của khách hàng được hotline là i
Cloud Photos (hay Ảnh i
Cloud). Cho mặc dù cho là bạn mới tậu một mẫu i
Phone mới hay là bạn có nhu cầu bắt đầu sử dụng tính năng này trước tiên tiên, hãy làm theo các hướng dẫn bên dưới để biết phương pháp tải ảnh lên i
Cloud tự i
Phone, i
Cloud trên máy vi tính Windows
Có một số công dụng tuyệt vời khi bạn sử dụng i
Cloud Photos (trước đây anh tài này tên là Thư viện ảnh i
Cloud) như các bạn sẽ có một thư viện ảnh và đoạn clip được đồng điệu hóa trên i
Phone, i
Pad, Mac và trang web icloud.com (bao gồm cả các chỉnh sửa của bức ảnh/video).
Một công dụng khác nữa là bạn sẽ có thêm nhiều dung lượng trống hơn trên máy i
OS của doanh nghiệp vì khi i
OS phân biệt thiết bị của người sử dụng sắp không còn dung lượng, nó sẽ nén phần đa bức hình ảnh hoặc video clip của các bạn lại, và vì chưng ảnh/video nơi bắt đầu đã được chuyển lên i
Cloud nên chúng ta có thể tải bọn chúng về bất kể lúc như thế nào mà chúng ta muốn.Mục lục bài xích viết:Cách bật i
Cloud Photos bên trên i
Phone cùng i
Pad
Cách nhảy i
Cloud Photos trên Mac
Cách i
Cloud Photos hoạt động
Cách đưa ảnh lên i
Cloud Photos trên i
Phone và i
Pad
Cách đưa hình ảnh lên i
Cloud Photos trên Mac
Cách xem cùng đưa ảnh lên i
Cloud Photos trên icloud․com
Trước lúc thực hiện
Trước tiên, mình vẫn hướng dẫn cho chính mình cách bật khả năng này trên iPhone và i
Pad và kế tiếp là Mac. Sau cuối là mình đã đi sâu hơn vào phương pháp thức buổi giao lưu của nó.
Như phần đa khi, điều quan trọng đặc biệt là chúng ta phải có bản sao lưu cách đây không lâu của thứ trước khi tiến hành các biến đổi như nỗ lực này.Ngoài ra, hãy bảo đảm an toàn rằng (các) thiết bị của người sử dụng đang chạy phiên phiên bản i
OS/mac
OS mới nhất và bạn đã singin vào i
Cloud bằng cùng một ID táo khuyết trên toàn bộ các sản phẩm mà bạn muốn sử dụng tính năng đồng hóa hóa này.
Cách nhảy i
Cloud Photos trên i
Phone cùng i
Pad
1. Đảm nói rằng thiết bị của chúng ta đã liên kết đến mạng Wi-Fi ổn định, sau đó mở ứng dụng thiết lập đặt (Settings) lên.2. Kéo xuống bên dưới và nhấn vào Ảnh (Photos).3.
Xem thêm: Cách Dùng Bao Cao Su Mà Vẫn Có Thai ? Dùng Bao Cao Su Có An Toàn Không?
hôm nay bạn hãy nhảy tùy chọn Ảnh iCloud (i
Cloud Photos) lên.4. lựa chọn Tối ưu hóa dung lượng i
Phone (Optimize i
Phone Storage) hoặc cài về cùng giữ bạn dạng gốc (Download & Keep Originals).
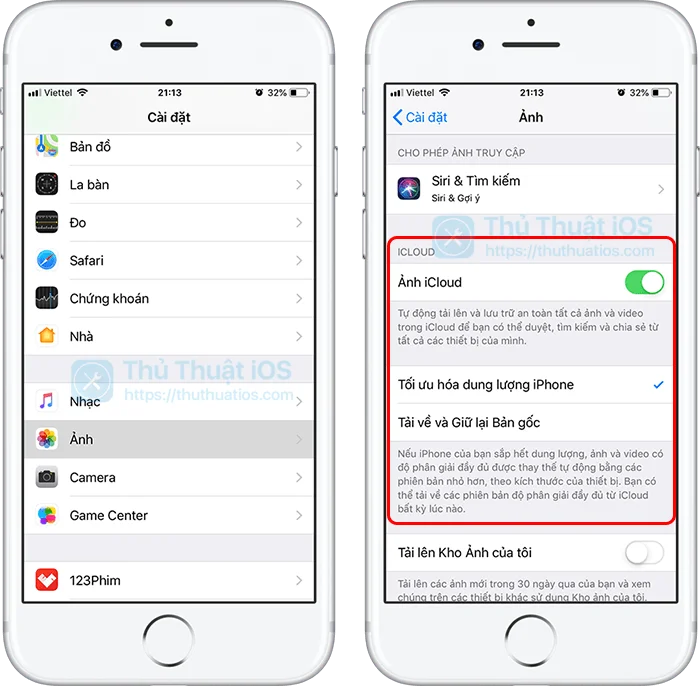
Nếu bạn muốn thiết bị của bản thân mình có dư giả dung tích hơn, nhất là những bạn có dung tích máy phải chăng như 16 GB, nên lựa chọn Tối ưu hóa dung tích i
Phone (Optimize i
Phone Storage). Còn giả dụ bạn có không ít dung lượng trên trang bị của mình, nên chọn lựa Tải về với giữ bạn dạng gốc (Download & Keep Originals), thời điểm này ảnh và video clip gốc của người sử dụng vừa được giữ trên máy, vừa mới được lưu trên i
Cloud luôn.
Cách bật i
Cloud Photos bên trên Mac
1. Mở ứng dụng Photos trên sản phẩm Mac lên.2. Click vào tùy chọn Photos trong thanh menu (góc trên cùng mặt trái).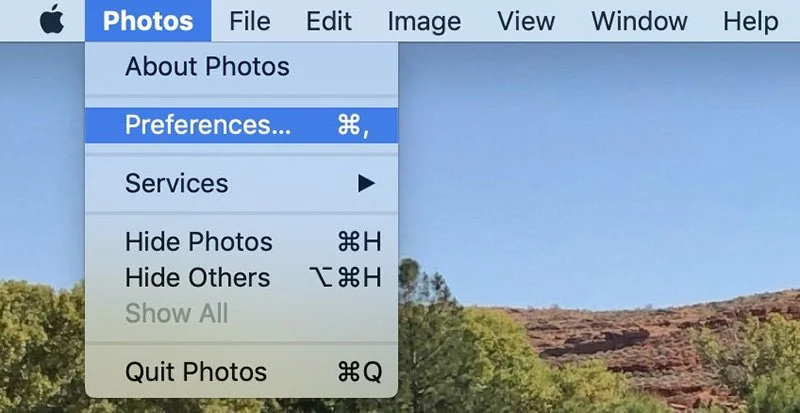
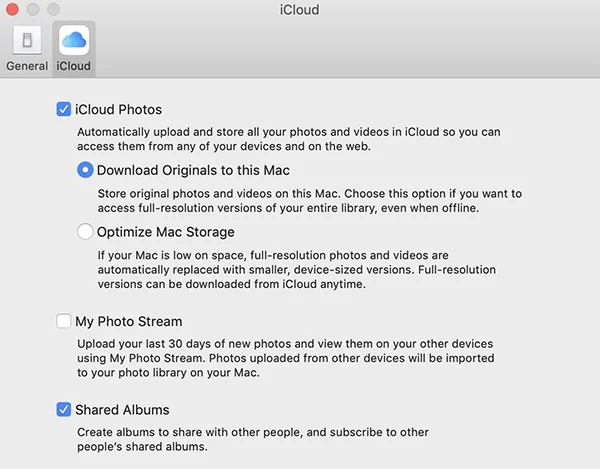
Hãy lưu giữ rằng có thể mất vài tiếng (có thể một ngày hoặc hơn) để tải toàn cục thư viện ảnh và đoạn clip của các bạn lên i
Cloud tùy ở trong vào độ béo và dung lượng của chúng. Bạn sẽ thấy trạng thái của quá trình tải hình ảnh lên sinh sống cuối áp dụng Photos (Ảnh) trên Mac cùng i
OS.
Cách cơ mà i
Cloud Photos hoạt động
Apple mô tả tác dụng iCloud Photos chuyển động như sau:i
Cloud Photos sẽ tự động hóa tải ảnh và đoạn phim mà các bạn chụp lên i
Cloud, vì đó bạn có thể truy cập thư viện của chính mình từ ngẫu nhiên thiết bị nào, bất cứ lúc làm sao mà chúng ta muốn. Mọi thay đổi bạn thực hiện đối với ảnh/video của khách hàng trên một thiết bị, thì chúng cũng sẽ biến hóa trên các thiết bị không giống của bạn. Ảnh và clip của bạn cũng khá được sắp xếp giống như trên đồ vật của bạn. Bằng cách đó bạn cũng có thể nhanh chóng tìm thấy khoảnh khắc, thành viên gia đình hoặc bằng hữu mà nhiều người đang tìm kiếm.Hãy hãy nhờ rằng một khi bạn đã áp dụng i
Cloud Photos trên những thiết bị của mình, thì các đổi khác cũng đang được đồng nhất hóa trên tất cả các vật dụng đó (như chỉnh sửa hoặc xóa ảnh/video). Nếu như khách hàng vô tình xóa một cái gì đó, hãy mang lại thư mục Đã xóa sát đây (Recently Deleted) để phục sinh nó.Khi i
Cloud Photos được bật, tổng thể thư viện ảnh/video của bạn sẽ được thiết lập lên với sao lưu bằng i
Cloud. Mặc dù nhiên, chúng ta cũng tránh việc quá khinh suất mà quên đi việc phải sao lưu một đợt tiếp nhữa với i
Tunes. Bạn cũng có thể sao giữ dữ liệu của dòng sản phẩm Mac ra ổ đĩa bên cạnh hoặc sao lưu i
Phone/i
Pad lịch sự Mac.
Cloud tốt i
Tunes? với sao lưu ra làm sao cho hòa hợp lý?
Cách sao giữ i
Phone hoặc i
Pad sang trọng ổ cứng ngoài (dành mang đến Mac)Hướng dẫn sao giữ i
Phone hoặc i
Pad vào ổ cứng ngoại trừ trên Windows PC
Cách đưa ảnh lên i
Cloud Photos trên i
Phone cùng i
Pad
Bất kỳ bức hình ảnh mới làm sao mà chúng ta chụp bằng camera trên iPhone hoặc i
Pad sẽ tự động hóa được tiếp tế i
Cloud Photos và chúng sẽ xuất hiện trên tất cả các thiết bị sẽ đăng nhập bởi cùng một ID Apple. Điều này bao hàm cả ảnh chụp màn hình và ảnh mà tín đồ khác gửi cho mình (nếu bạn tải chúng về trang bị của bạn).
Cách đưa hình ảnh lên i
Cloud Photos bên trên Mac
Mọi bức ảnh mà bạn kéo và thả vào thư viện Ảnh trên Mac sẽ phần lớn được gửi lên iCloud Photos. Đây có thể là ảnh hoặc đoạn phim từ camera, ngôn từ mà người khác đã chia sẻ với bạn, hình ảnh chụp screen hoặc bất kỳ định dạng ảnh và đoạn phim tương say mê nào khác.
Một trong số những cách cơ mà mình hay làm để đưa hình ảnh của mình lên i
Cloud Photos bên trên Mac là kéo với thả nội dung từ ổ đĩa flash, ổ cứng, Finder, thư mục tải về hoặc screen chính vào vận dụng Photos bên trên Mac.Giống như ảnh chụp màn hình dưới đây:
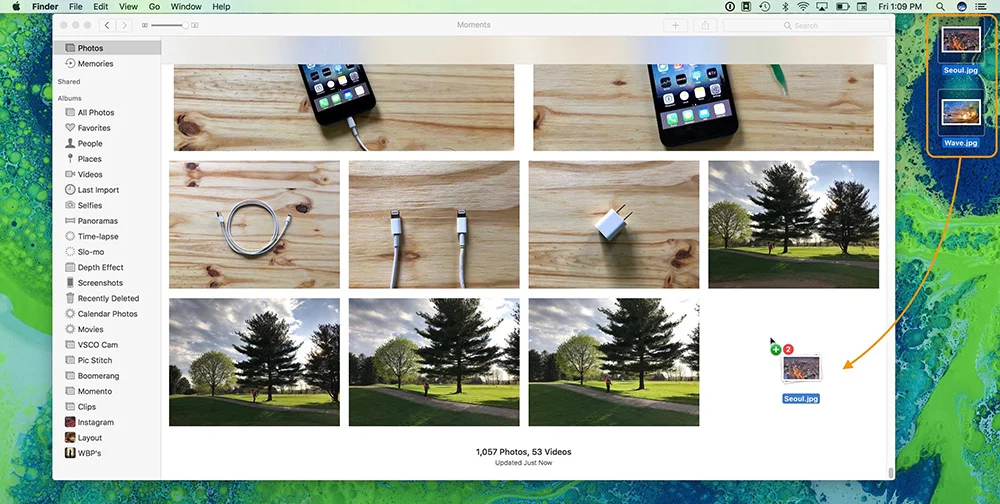
Cách xem và đưa hình ảnh lên i
Cloud Photos bên trên icloud․com
1. từ trình chăm chút của bạn, hãy truy vấn vào website icloud․com và đăng nhập bằng ID táo và password của bạn.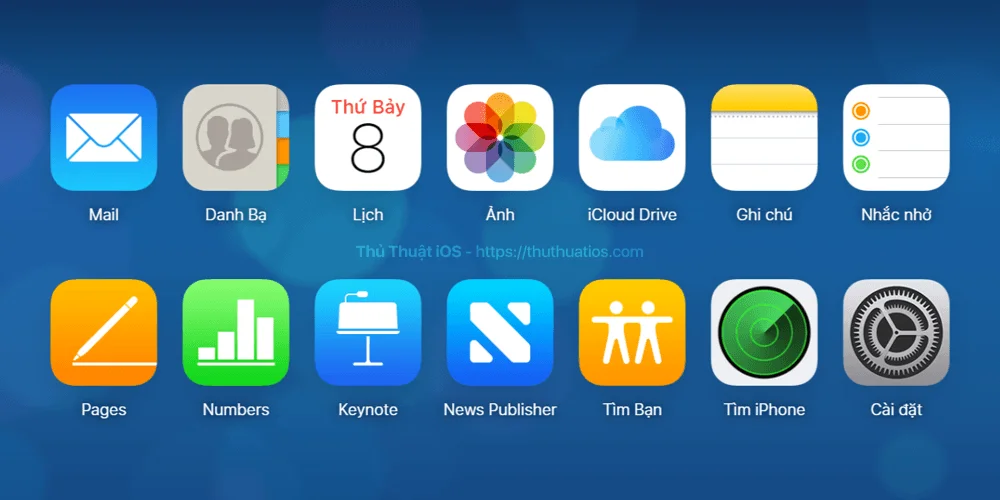
Lưu ý: Nếu đây là lần trước tiên bạn xem hình ảnh trên trang icloud․com, thì hoàn toàn có thể mất một chút thời gian để nó sẵn sàng thư viện hình ảnh i
Cloud của bạn.3. Click vào hình tượng hình đám mây tất cả mũi tên tăng trưởng ở trên thanh công cụ.
4. lựa chọn ảnh/video mà bạn có nhu cầu tải lên.Rất đơn giản phải không nào, do vậy là mình đã hướng dẫn cho các bạn cách để lấy ảnh/video của doanh nghiệp lên i
Cloud Photos và các tùy chọn tương quan khác rồi đó, nếu như trong quy trình thực hiện nay mà các bạn có thắc mắc chỗ nào, nhớ rằng để lại thắc mắc của bạn ở đoạn bình luận bên dưới nhé.Theo 9to5mac













