Pen Tool là công cụ quan trọng trong Photoshop tuyệt các ứng dụng đồ họa khác. Nó còn gọi bằng những chiếc tên như vẻ ngoài Pen xuất xắc Pen. Trong bài viết này, baf.edu.vn baf.edu.vn vẫn cùng các bạn tìm hiểu cụ thể về cách thực hiện Pen Tool vào Photoshop CS6.
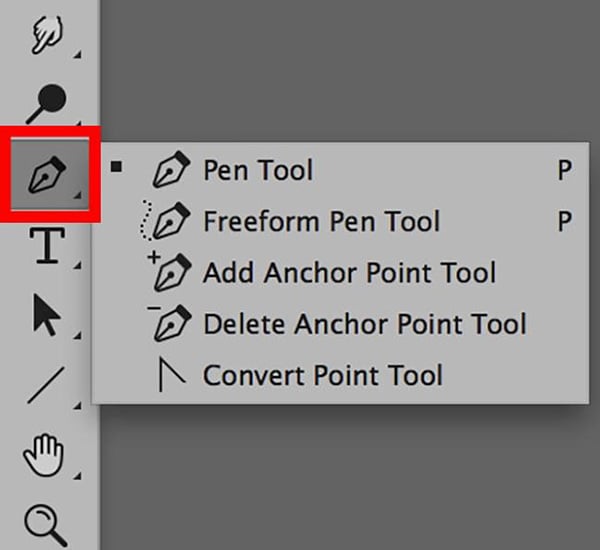
Mục lục
Cách áp dụng Pen Tool vào Photoshop CS6 thành thạo cùng hiệu quảNhững để ý khi thực hiện Pen Tool vào Photoshop CS6Pen Tool vào Photoshop CS6 là công cụ gì?
Pen Tool là lý lẽ giúp chế tạo đường Path vào Photoshop CS6. Đường Path là đường mảnh, nối liền 2 điểm Neo. Đường cong được tạo thành là tiếp đường của nhị tay cầm hay đó là thanh điều hướng. Pen Tool thường được sử dụng để tạo nên vùng chọn, tô màu, giảm và khoanh vùng đối tượng người tiêu dùng trong Photoshop.
Bạn đang xem: Hướng dẫn cơ bản cách dùng pen tool trong photoshop
Pen Tool rất quan trọng đặc biệt trong Photoshop. Do vì, giả dụ chỉ dùng những công thế tạo vùng chọn thông thường như Lasso, Rectangle,… bạn sẽ không thể tạo nên vùng chọn thiết yếu xác bao bọc đối tượng. Pen Tool đang khắc phục được nhược điểm của những công nắm tạo vùng lựa chọn đó.

Tham khảo thêm
Cách vẽ mũi tên trong Photoshop cấp tốc và dễ dàng nhất
Cách sử dụng Pen Tool trong Photoshop CS6 thành thạo và hiệu quả
Những yếu hèn tố khiến cho sản phẩm của Pen Tool
Điểm Neo: Điểm Neo trong Photoshop giúp tạo đi xuống đường cong. Khi chọn điểm Neo, bạn phải chọn phần lớn điểm trên điểm cong đưa tiếp. Điểm cong chuyển tiếp là vấn đề mà trên đó mặt đường cong gửi hướng.Xem thêm: Cách Dùng Kem Đánh Răng Trị Mụn Đầu Đen, Cách Trị Mụn Đầu Đen Bằng Kem Đánh Răng Tại Nhà
Đường Path: Đường này có thể là đường cong hoặc mặt đường thẳng nối các điểm Neo cùng với nhau. Đường Path bao gồm phương tiếp đường với 2 thanh điều hướng tại 2 điểm Neo.Tay nắm: Tay núm hay chính là thanh điều hướng. Thanh này hay là đường sự chuyển tiếp giữa của mặt đường Path. Khi kéo thanh điều hướng, bạn nên chăm chú để thanh điều phối là tiếp đường của con đường cong nên bao quanh. Lúc thanh điều hướng đầu tiên là tiếp đường của đường cong thì thanh điều hướng thứ hai yêu cầu giữ phím Shift. Tiếp theo, bạn cần kiểm soát và điều chỉnh cho thanh điều hướng thứ hai là tiếp con đường của mặt đường cong tiếp theo của hình nên bao.Ví dụ về cách sử dụng Pen Tool vào Photoshop CS6
Cách sử dụng Pen Tool vào Photoshop CS6 để tạo nên đường Path solo giảnBước 1: Chọn công cụ Pen Tool
Bước 2: Click 1 điều tại điểm ban đầu đường cong (Click rồi thả ra ngay, ko kéo hoặc di chuyển)
Bước 3: Click vào điểm cuối của đường cong (Chỉ Click)
Bước 4: Di chuột tới điểm giữa đường Path cùng Click 1 điểm
Bước 5: xuất hiện tay tảo của điểm giữa
Bước 6: giữ phím Ctrl để cách thức Pen Tool dịch rời sang Direct Selection Tool
Bước 7: chọn điểm giữa, đẩy lên để sinh sản đường cong
Bước 8: duy trì phím Ctrl với kéo tay con quay của điểm Neo ở vị trí chính giữa đường Path để điều chỉnh nếu muốn
Bước 9: triển khai tương tự công việc trên với điểm đầu cùng điểm cuối của con đường cong để chế tạo đường Path như hình dưới đây:

Bước 1: Click 1 điều Neo rồi kéo về hướng mà bạn có nhu cầu tạo con đường cong
Bước 2: xuất hiện 2 đầu tay xoay của điểm này
Bước 3: Click vào điểm cuối của đường cong, kéo để tạo tay quay mang đến điểm này
Bước 4: trước lúc nhả con chuột trái ra bạn cần kiểm soát và điều chỉnh đường cong làm sao cho phù hợp
Bước 5: Để cắt cho phần tay quay ko sử dụng, chúng ta giữ phím alternative text đồng thời click vào điểm cuối đường cong
Bước 6: tiếp tục thao tác công việc như trên cho đến khi con đường Path được khép kín

Những xem xét khi áp dụng Pen Tool trong Photoshop CS6
Chọn điểm Neo
Khi áp dụng Pen Tool vào Photoshop CS6, bạn cần chú ý đến việc chọn điểm Neo. Chọn điểm Neo thế nào cho đó là điểm cong gửi tiếpKhông hãy lựa chọn điểm Neo ở ngay gần nhauKhông zoom hình để lựa chọn từng điểm Neo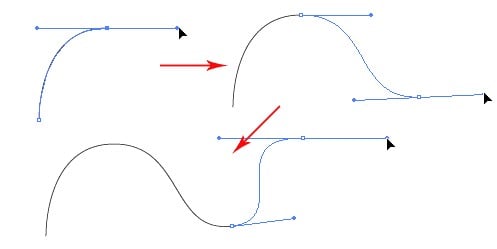
Sử dụng thanh điều hướng
Khi áp dụng Pen Tool vào Photoshop CS6, bất cứ điểm Neo nào tạo thành cũng phải tất cả 2 thanh điều hướngKhông dùng biện pháp chấm điểm NeoKhông buộc phải dùng phím alternative text để tắt thanh điều hướngPhải dùng đồng thời phím alt và chuột khi áp dụng Pen Tool trong PhotoshopKéo giỏi buông thả thanh điều hướng phải đồng phần lớn và linh hoạtThanh điều phối là tiếp con đường của mặt đường cong hình buộc phải vẽ, khi đó, nó là tiếp tuyến của mặt đường PathThay thay đổi thanh điều hướng bằng cách dùng phím Alt, đặt chuột vào đầu thanh điều hướng và kéoCó thể dùng khí cụ Direct selection tool để biến hóa thanh điều hướng
Như vậy, họ đã cùng cả nhà tìm hiểu cụ thể về cách áp dụng Pen Tool trong Photoshop CS6. Để lại comment dưới nếu các bạn còn băn khoăn về bất cứ vấn đề gì. Tham gia khóa học thiết kế đồ họa tại baf.edu.vn baf.edu.vn các bạn sẽ được tìm kiếm hiểu cụ thể và chuyên nghiệp hóa về các phần mềm đồ họa trong các số đó có Photoshop.
Đừng quên gạnh thăm trang web baf.edu.vn liên tiếp để không bỏ lỡ những bài share hữu ích về thủ thuật phần mềm, xây đắp web, kiến tạo đồ họa, dựng phim hoạt hình 3D, phim nghệ thuật số,…













