Khái niệm Bokeh xuất phát xuất phát từ một từ tiếng Nhật, miêu tả hiện tượng, hay “cảm giác”, về vùng bị nhòa mờ (out of focus). Bokeh không tồn tại nghĩa kể tới khoảng cách xa hay ngay sát của đối tượng người sử dụng bị out nét (trượt nét), mà phải được gọi là quality và hình thù của phần nằm quanh đó vùng focus. Ví dụ hơn, tạo nên Bokeh là chế tác một sự sắp đặt có ý kiến ở mọi phần mờ trong bức ảnh.
Bạn đang xem: Hiệu ứng bokeh trong photoshop
Hiểu một cách đối kháng giản, bokeh là mọi bức hình ảnh được chụp với font nền phía sau được xóa mờ một phương pháp tối đa, chỉ giữ lại lại màu sắc chính, còn những cụ thể đều phần đông bị làm cho mờ hoàn toàn, tạo nên thành các hình láng tròn (hoặc mẫu thiết kế khác tùy theo phương pháp và biện pháp chụp không giống nhau).
Từ đó, nhà thể chủ yếu ở gần ống kính hơn được thiết kế nổi nhảy với những cụ thể sắc nét. Cũng có thể gọi đó là một bức ảnh xóa phông, tuy vậy phông nền được thiết kế mờ buổi tối đa, đến tầm không thể nhìn thấy rõ những gì phía sau chủ thể.
Oke, giờ đồng hồ thì các bạn sẽ được hướng dẫn cách đơn giản dễ dàng nhất để có một bức hình ảnh có hiệu ứng bokeh quan trọng đặc biệt này.
Xem tác dụng trước nhé:
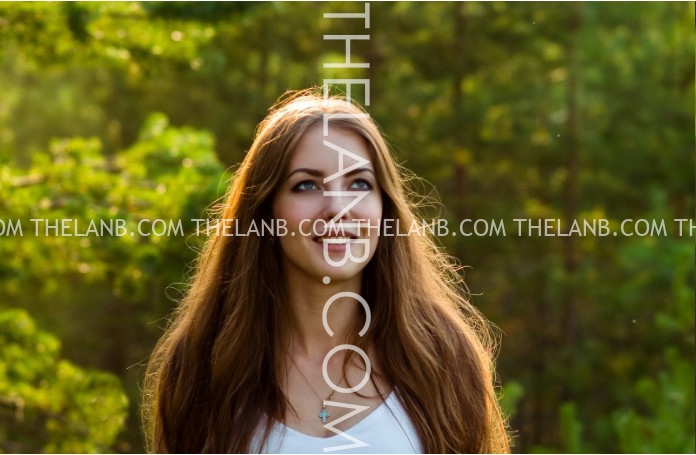
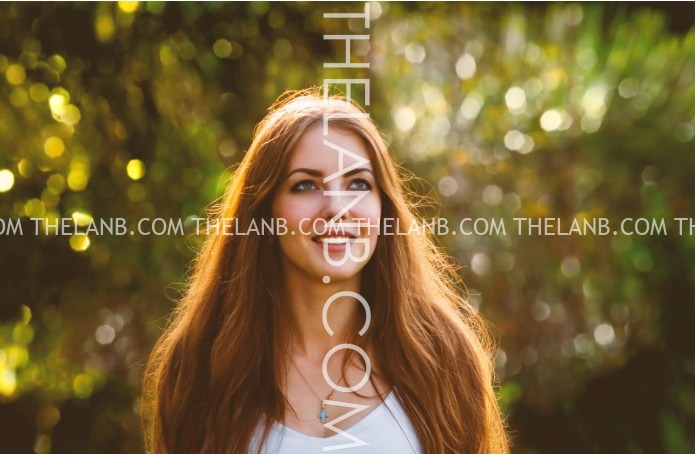
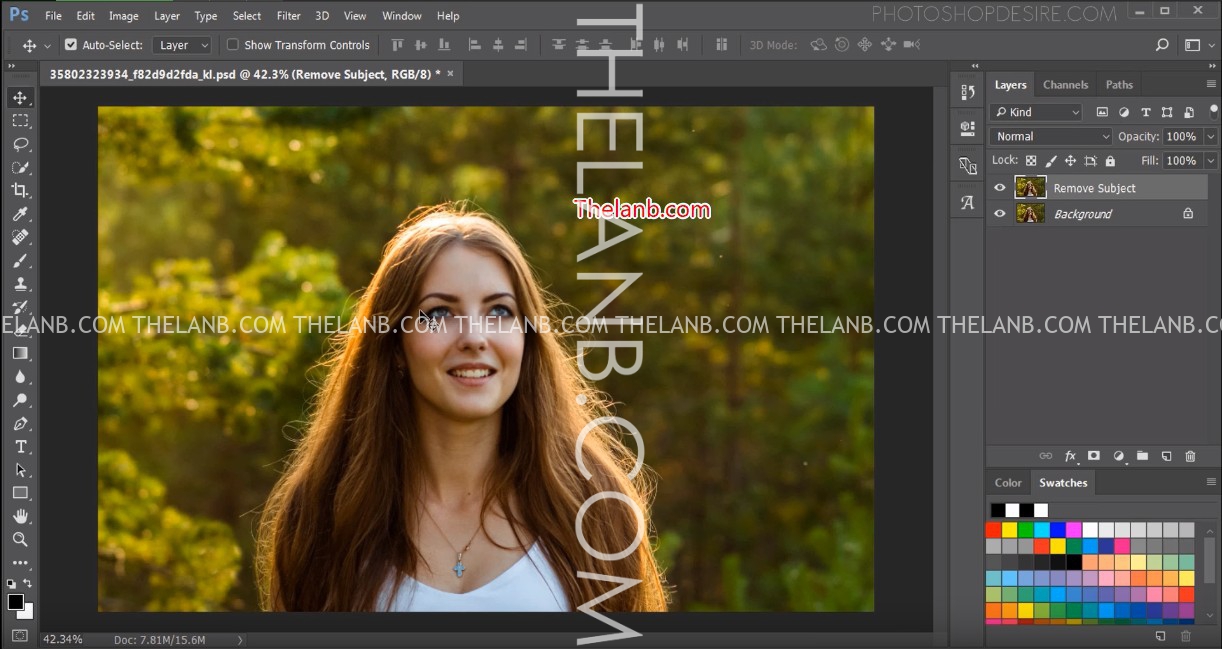
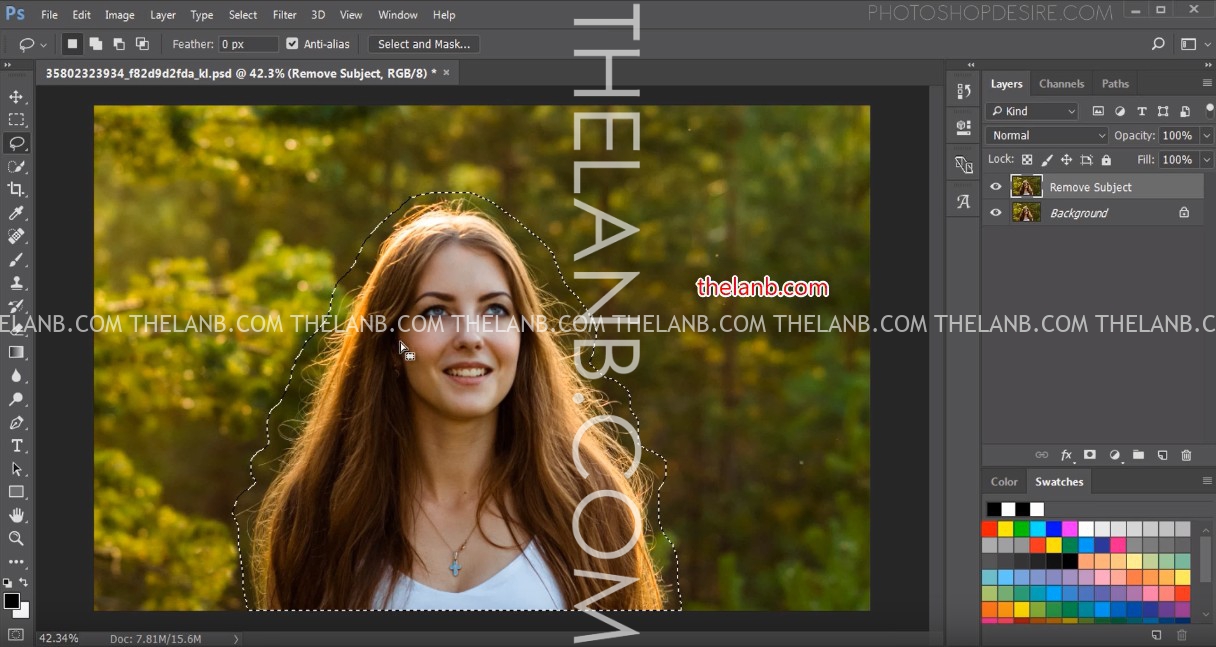
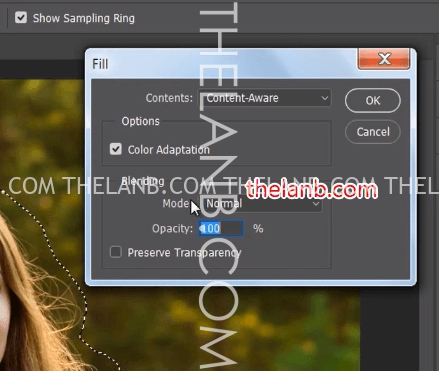
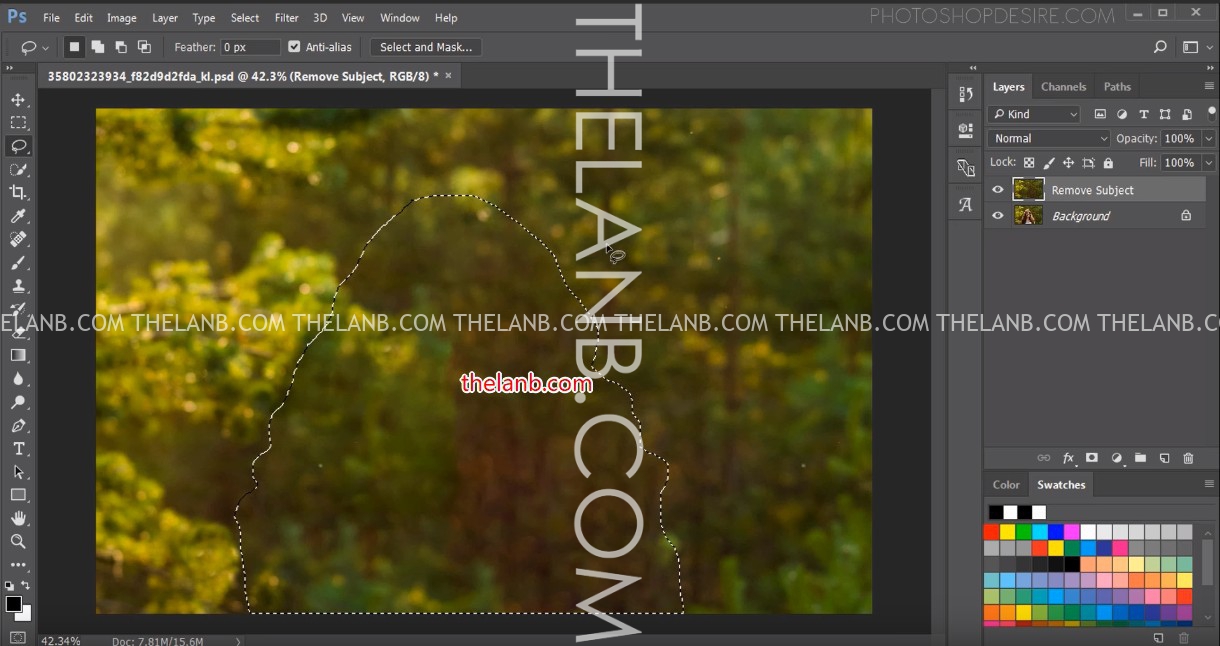
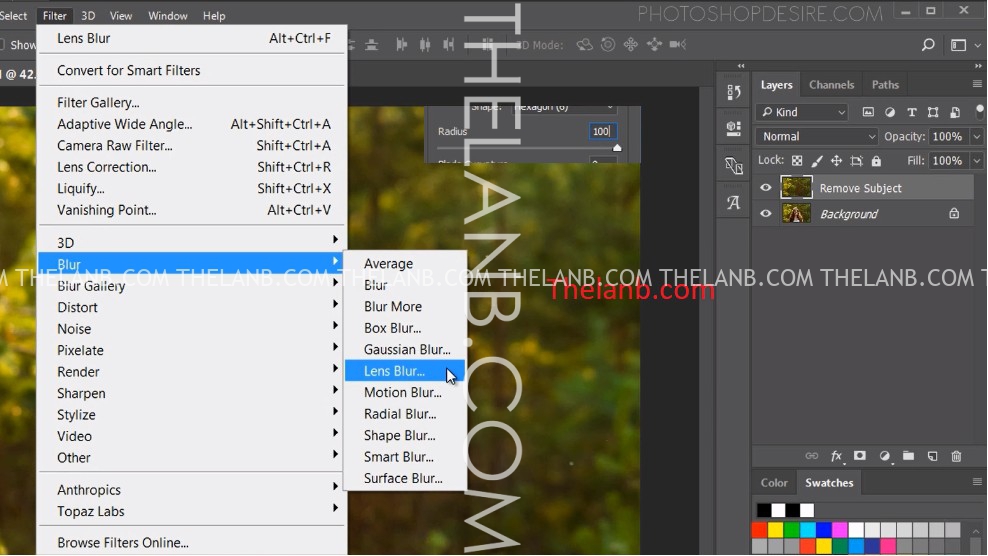
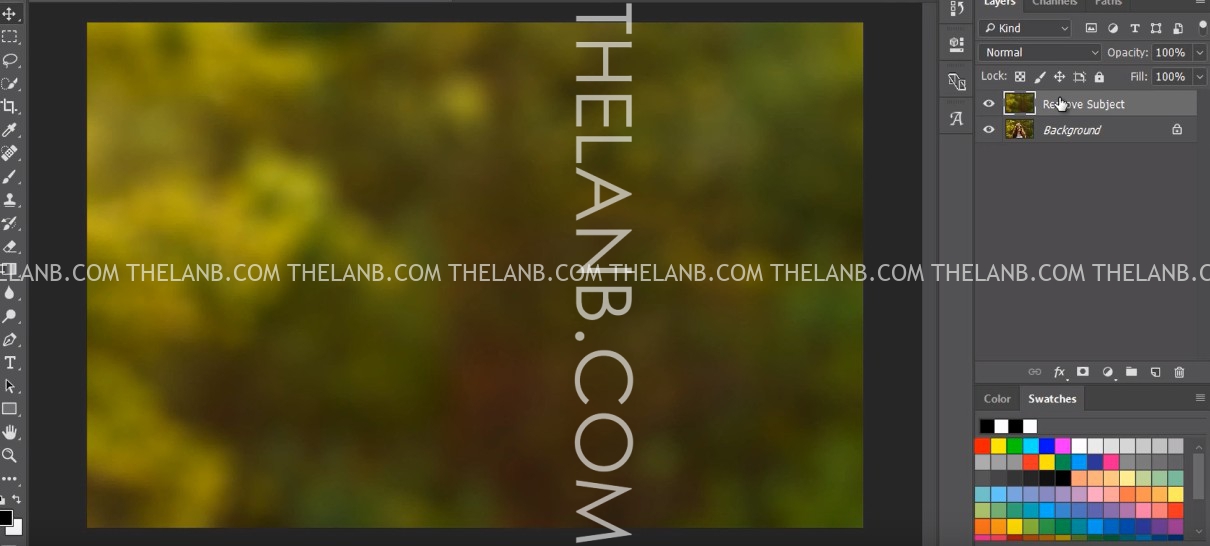
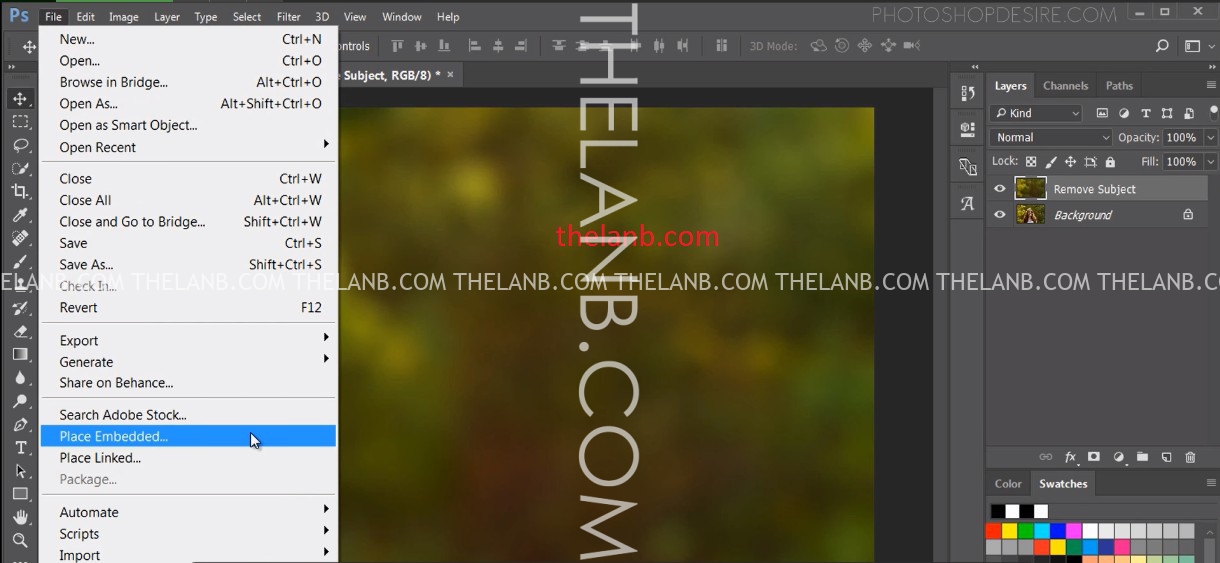

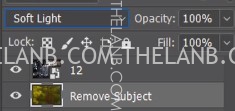
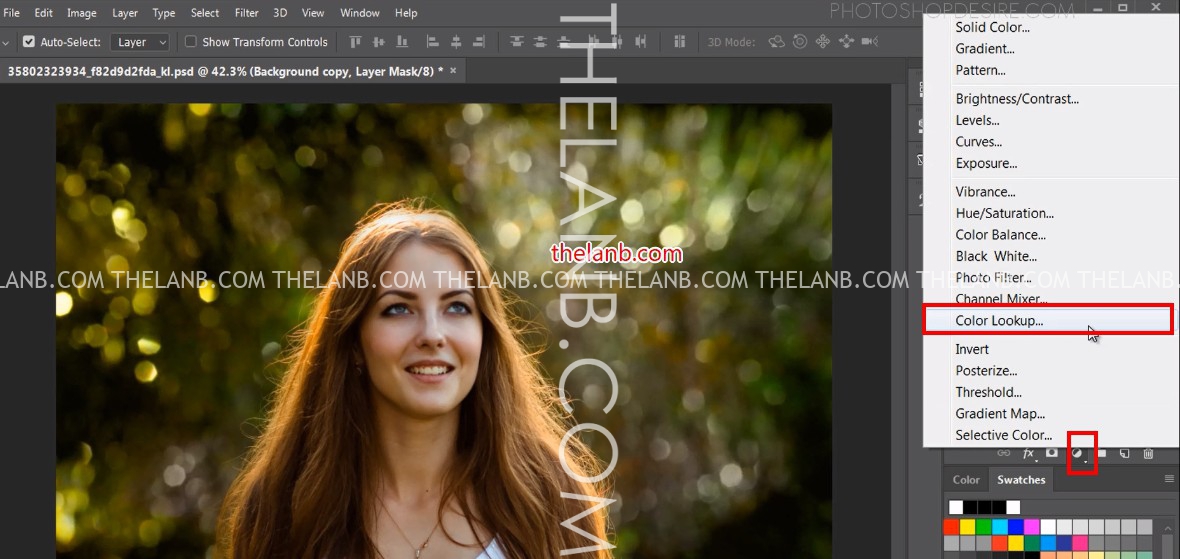
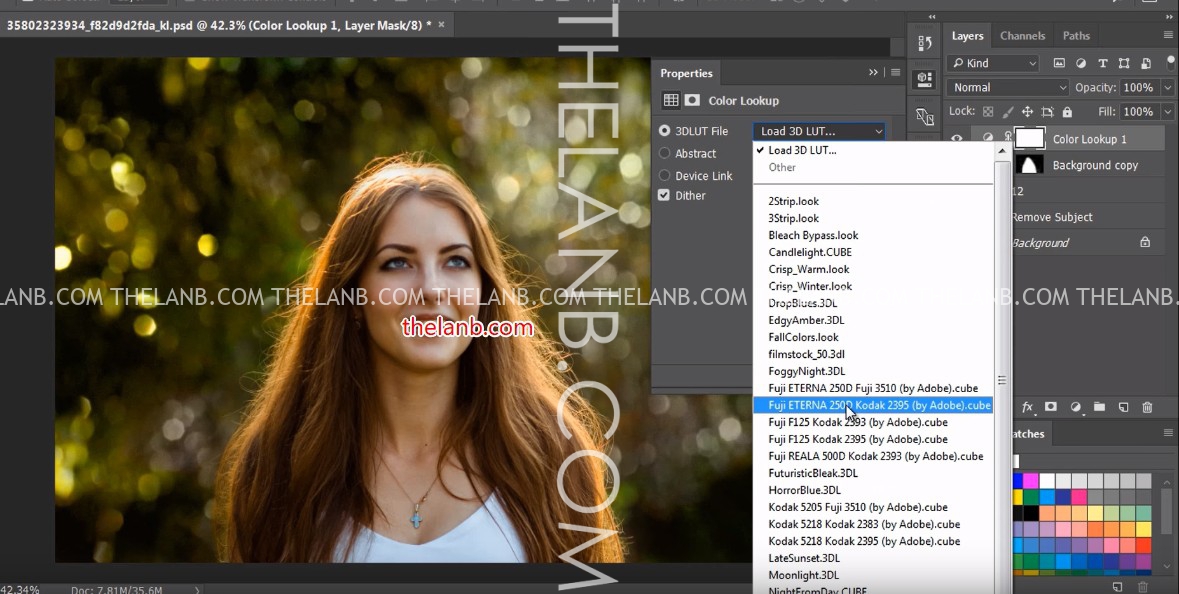
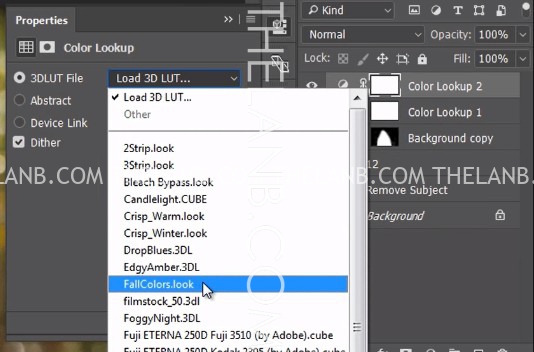
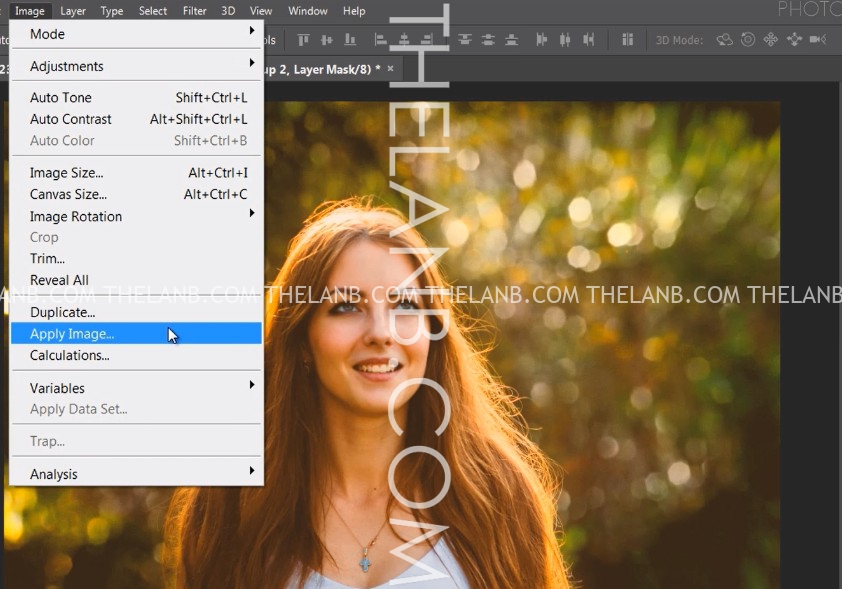
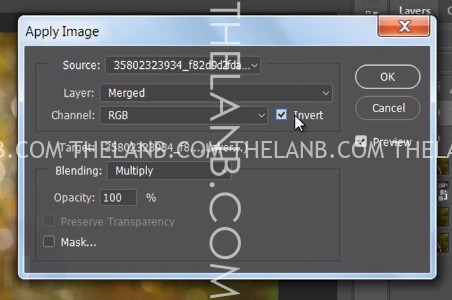
Nếu thấy bài viết hay vui lòng like và share rộng rãi nhé. Cảm ơn bạn.
Tài khoản VIP sẽ ảnh hưởng khóa mà không yêu cầu báo trước khi phát hiện giới thiệu tài nguyên ra ngoài hoặc giao thương mua bán lại.
post-promotion-placement#check
Sidebar
Ad
Display
Condition" data-controller="scroll-position sticky-ad post-promotion-placement ">
scroll-to-target-tracking#on
Click" data-label="Scroll lớn top" data-target-selector="#page-body"> Scroll to đứng top

Read Time: 3 min url-selector#selection
Changed"> English Español हिंदी Hrvatski Magyar Bahasa Indonesia Português Pусский giờ Việt 中文(简体)
Vietnamese (Tiếng Việt) translation by Nguyễn Thành Phúc (you can also view the original English article)



Chào mừng cho với loạt bài của bọn chúng tôi, Photoshop trong 60 giây, trong đó chúng ta cũng có thể tìm hiểu rõ năng, bản lĩnh hoặc nghệ thuật Photoshop chỉ vào một phút!
Photoshop trong 60 giây: hiệu ứng Bokeh
Một cảm giác bokeh đẹp rất có thể được vận dụng cho hình ảnh bất kỳ! nhanh lẹ sử dụng lại cùng với Photoshop Action đến tất cả hình ảnh chân dung và phong cảnh. Tìm về lựa lựa chọn các Photoshop Actions có sẵn trên Graphic
River và Envato Elements để có không ít hiệu ứng tuyệt đối hoàn hảo hơn.
Trong gợi ý này, tìm hiểu cách chế tạo ra một Photoshop kích hoạt tạo hiệu ứng bokeh. Sử dụng tùy chỉnh cấu hình brush, layer style và những thứ không giống để hoàn thành trông như vậy này!
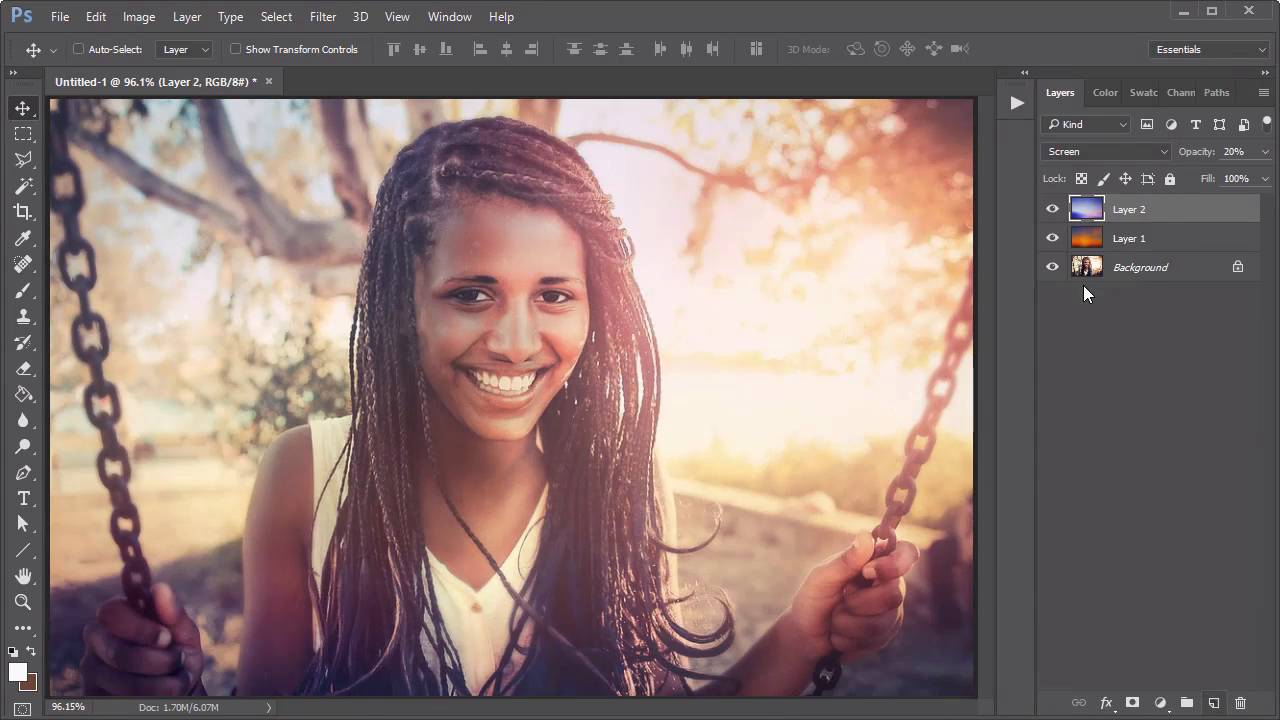
Cách tạo nên hiệu ứng Bokeh cùng với Photoshop Action
Bắt đầu bằng cách tạo một brush tùy chỉnh. Nhận F5 để mở bảng Brush. Sử dụng Hard Round Brush, điều chỉnh Scatter lên 1000%, cùng sau đó Save tùy chỉnh để chúng ta có thể sử dụng nó sau đến action.Xem thêm: Cách Dùng Thì Hiện Tại Đơn Và Tiếp Diễn ? Khi Nào Dùng Hiện Tại Đơn Và Hiện Tại Tiếp Diễn



Bây giờ, đi tới Window > Actions và thiết lập cấu hình bokeh Action mới vào bảng Actions. Khi hoàn tất, click Record để bước đầu ghi lại các bước tiếp theo.
Mở ảnh của bạn trên Photoshop. Bên dưới đây, tôi sử dụng Woman Stock.



Copy và Paste hai background từ Noise Blurred Backgrounds thiết lập trên hình ảnh của bạn. Lựa chọn hai layer với giảm Opacity xuống 20%, với thiết lập Blend Mode của layer thứ nhất là Hard Light và thứ hai là Screen.



Tạo New Layer và áp dụng tùy chỉnh Bokeh Brush, chúng ta đã tạo ban sơ để vận dụng một ít hiệu ứng bokeh. Thiết lập Layer Blend Mode thành Overlay, với sau đó Right-click và đi tới Blending Options, thêm nhanh hiệu ứng Inner Glow với các cài đặt:



Duplicate (Control-J) nhân đôi layer, đem bạn dạng sao xuống một chút, trước lúc đi tới Filter > Blur > Gaussian Blur và làm cho mờ nó với Radius khoảng 5 pixels.
Thiết lập New Layer thành Color Dodge. Vẽ gray clolor (hoặc thực hiện công cụ Eyedropper Tool để chọn màu về tối từ bức ảnh) cho trẻ trung và tràn đầy năng lượng hơn. Giảm Opacity xuống 22%. Tiếp tục với New Adjustment Layer cho Exposure, thiết lập Exposure là 1 và Opacity là 20%.



Khi chúng ta hoàn tất, hãy lưu giữ nhấp vào nút Stop trên bảng Actions để sử dụng action này mang đến hình hình ảnh trong tương lai.
Đây là hiệu quả cuối cùng.



Thử nghiệm kích hoạt này trên nhiều hình ảnh cho những kết quả tuyệt vời!



Bạn mong xem action này? Hãy xem video trên giúp xem cách tiến hành trong bài học kinh nghiệm này!
Thêm chi tiết
Tìm hiểu thêm về hiệu ứng hình ảnh từ các chuyên gia của chúng tôi! hãy xem thêm các bài xích hướng dẫn mặt dưới:
60 giây?!
Đây là một trong những trong loạt video clip hướng dẫn nhanh trên Envato Tuts+. Cửa hàng chúng tôi cố gắng giới thiệu một loạt những chủ đề, tất cả đều chỉ trong 60 giây—đủ để kích đam mê sự thích thú của bạn. Hãy cho shop chúng tôi biết các gì bạn nghĩ về đoạn phim này làm việc trong phần comment và những thứ khác mà bạn muốn thấy trong vòng 60 giây!













