Với Sidecar, chúng ta có thể sử dụng iPad theo hướng ngang làm screen phụ đến máy Mac. Giống hệt như mọi màn hình hiển thị phụ, chúng ta cũng có thể mở rộng màn hình phụ bằng phương pháp hiển thị những ứng dụng hoặc cửa sổ khác biệt trên ipad tablet hoặc thay vào đó có tác dụng cho màn hình đó hiển thị cùng nội dung các bạn thấy trên trang bị Mac.
Bạn đang xem: Cách dùng ipad làm màn hình phụ cho macbook
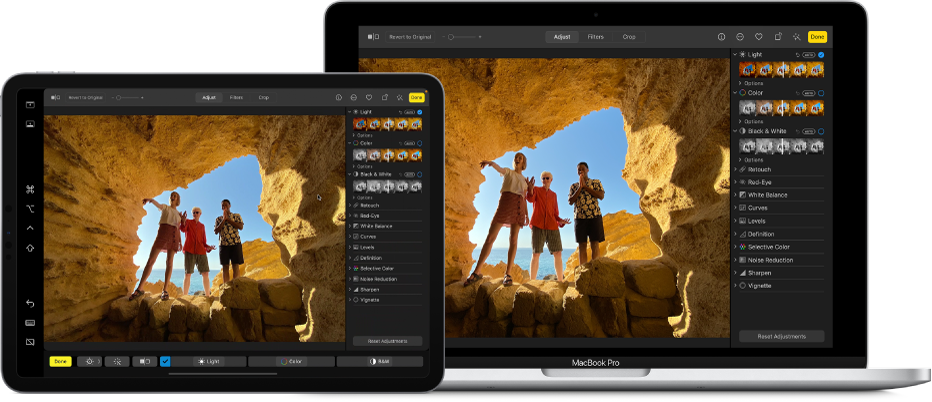
Ghi chú: Sidecar là một trong tính năng của Thông suốt. Để sử dụng những tính năng Thông suốt, những thiết bị của khách hàng phải được bật Wi-Fi và Bluetooth cũng tương tự phải đáp ứng nhu cầu các yêu ước hệ thống. Xem bài viết Hỗ trợ của baf.edu.vn những yêu cầu khối hệ thống cho thông suốt trên trang bị Mac, iPhone, máy tính bảng ipad và táo bị cắn Watch.
Bạn không cần thiết phải kết nối máy tính bảng ipad với thứ Mac của chính mình bằng cáp để sử dụng Sidecar, mặc dù nhiên, bạn phải đăng nhập bằng cùng một ID táo baf.edu.vn trên cả nhì thiết bị. Tiếp nối làm theo công việc sau.
Sau khi bạn cấu hình thiết lập Sidecar, menu làm phản chiếu màn hình hiển thị sẽ xuất hiện trong thanh menu. Chúng ta có thể dễ dàng chuyển đổi cách bạn thao tác làm việc với máy tính bảng ipad từ menu bội nghịch chiếu màn hình bất kỳ lúc nào. Ví dụ: đổi khác giữa việc sử dụng iPad làm màn hình hiển thị phản chiếu hoặc riêng lẻ hoặc hiển thị giỏi ẩn thanh mặt hoặc touch Bar bên trên iPad.
Thay thay đổi tùy lựa chọn Sidecar
Sau khi chúng ta đã cấu hình thiết lập iPad làm màn hình phụ đến máy Mac, bạn có thể thay thay đổi tùy lựa chọn trong cài đặt Màn hình.
Chọn tên của iPad của người tiêu dùng ở bên phải, tiếp nối thực hiện tại một trong các các tác vụ sau:
Bấm vào menu nhảy lên “Sử dụng làm“, tiếp đến chọn xem bạn muốn sử dụng máy tính bảng ipad làm màn hình chính giỏi phản chiếu hoặc không ngừng mở rộng màn hình.
Bấm vào menu nhảy lên kề bên Hiển thị thanh bên và chọn hiển thị thanh mặt ở bên phải, bên trái hay là không bên nào cả.
Bấm vào menu nhảy lên ở bên cạnh Hiển thị touch Bar và lựa chọn hiển thị cảm biến Bar sống trên cùng, bên dưới cùng hay không bên làm sao cả.
Xem thêm: Cách Dùng Dầu Húng Minion Cho Trẻ Sơ Sinh, Tinh Dầu Húng Chanh Minion 30Ml Tăng Sức Đề Kháng
Bật “Cho phép chạm hai lần trên hãng baf.edu.vn Pencil“.
Sử dụng Sidecar
Thực hiện ngẫu nhiên tác vụ như thế nào sau đây:
Di chuyển những cửa sổ từ lắp thêm Mac quý phái iPad: Kéo cửa sổ từ mép màn hình cho tới khi bé trỏ lộ diện trên ipad của bạn. Hoặc trong lúc sử dụng ứng dụng, nên chọn lựa Cửa sổ > dịch chuyển sang iPad.
Di chuyển những cửa sổ từ ipad vào trang bị Mac: Kéo hành lang cửa số từ mép màn hình cho tới khi con trỏ mở ra trên sản phẩm công nghệ Mac của bạn. Hoặc trong lúc sử dụng ứng dụng, hãy chọn Cửa sổ > di chuyển lại cửa sổ vào thiết bị Mac.
Sử dụng thanh trên iPad: bởi ngón tay hoặc táo bị cắn dở Pencil, hãy chạm vào các hình tượng trong thanh mặt để hiển thị






Sử dụng cảm ứng Bar trên iPad: bằng ngón tay hoặc táo baf.edu.vn Pencil, hãy chạm vào nút bất kỳ trong touch Bar. Những nút tất cả sẵn sẽ thay đổi tùy thuộc vào áp dụng hoặc tác vụ.
Chuyển thay đổi giữa màn hình hiển thị nền của dòng sản phẩm Mac với iPad bên trên iPad: Vuốt lên trường đoản cú cạnh bên dưới của iPad bởi một ngón tay nhằm hiển thị screen chính. Để hiển thị Dock của iPad, hãy vuốt lên cùng tạm dừng. Để hiển thị Bộ biến đổi ứng dụng, hãy vuốt lên và tạm ngưng ở ở vị trí chính giữa màn hình. Để quay lại màn hình nền của máy Mac, hãy vuốt lên, tiếp nối chạm vào biểu tượng Thông suốt

Khi bạn đã chuẩn bị dừng sử dụng iPad của mình, hãy chạm vào hình tượng Ngắt kết nối

Bạn cũng rất có thể ngắt kết nối trên thiết bị Mac bởi cách nhấn vào iPad đang hoạt động được liệt kê vào menu phản bội chiếu màn hình hiển thị vào thanh menu.













